Configurer la fonction achat fournisseur
Configurer la fonction achat fournisseur
Made by Raphael POCHON with Scribe
1\. Aller au menu Comptabilité

2\. Cliquer sur l'onglet [[Configurer]]

Ajouter les mode de réglements spécifiques à mes achats
3\. Cliquer sur l'onglet [[Moyens de paiement]]
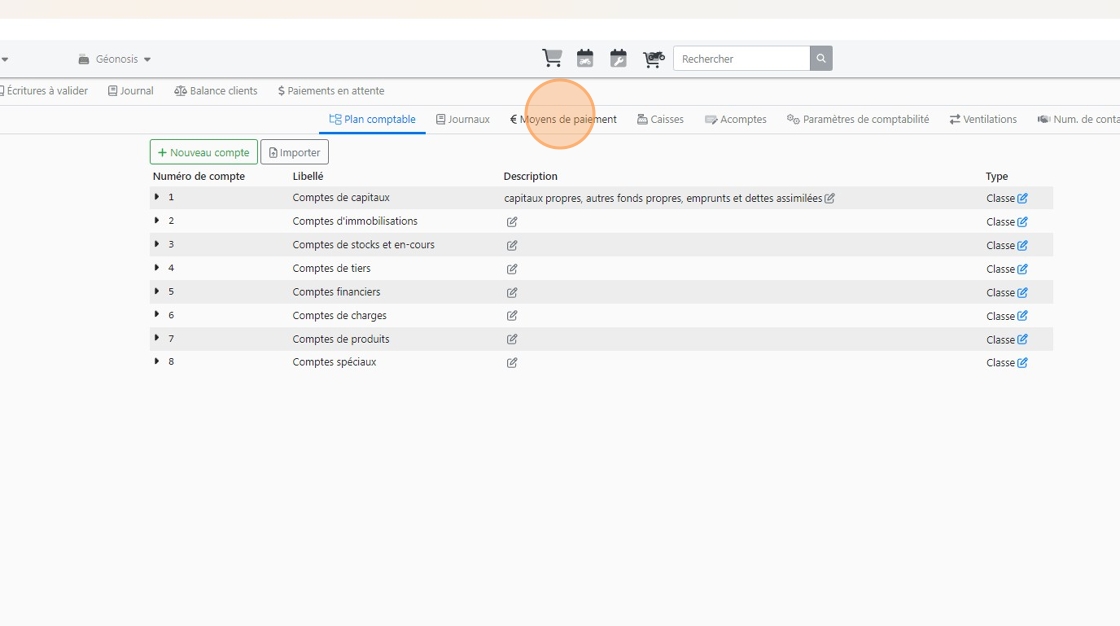
4\. Cliquer sur [[Nouveau moyen de paiement]]

5\. Compléter le [[Libellé]]

6\. Cliquer sur le menu déroulant [[Service]]

7\. Définissez le type de [[Service]] :
- [[Yuzer Pay]] si ce mode est lié aux moyens de paiement de Yuzer
- [[- ]] si cela n'est pas le cas

8\. Cliquer sur [[Numéro de compte]]

9\. Cliquer dans le champ [[Filtre]] puis saisisser le N° de compte comptable souhaité

10\. A défaut, parcourez le menu pour retrouver le bon compte

11\. Puis cliquer sur [[Sélectionner]]

12\. Cliquer sur le menu déroulant [[Code Journal]]

13\. Sélectionner le [[Journal ]]souhaité

14\. Cliquer sur le menu déroulant [[Type]]
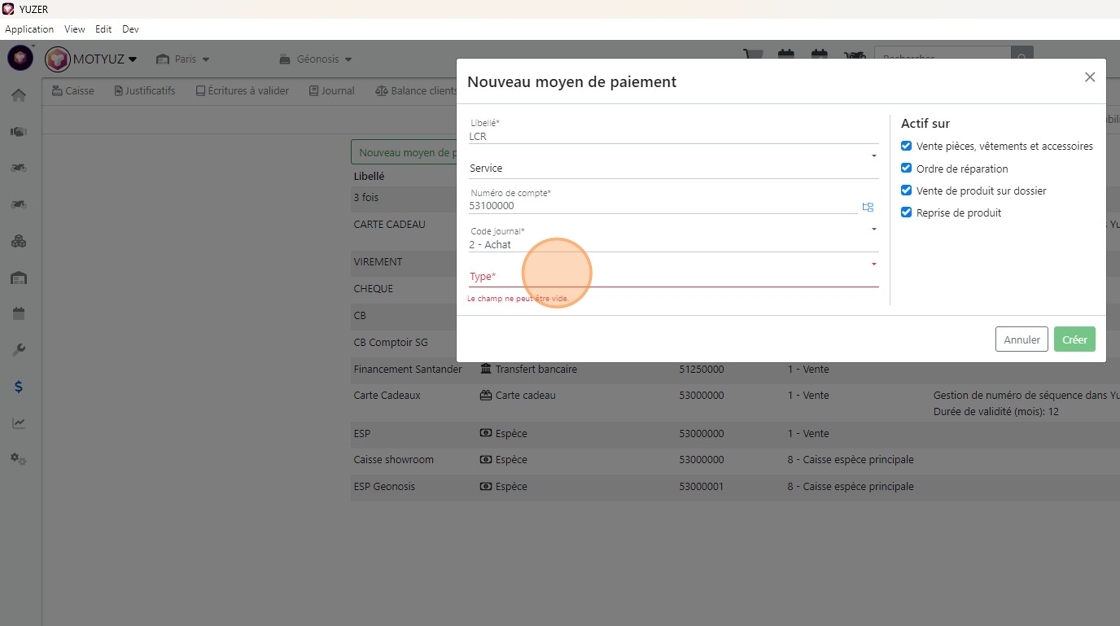
15\. Sélectionner le bon [[Type ]]de mode de paiement

16\. Cliquer sur [[Créer]]

Tip: Recommencer pour chaque mode de réglement souhaité
Configurer les paramètres de comptabilité à l'achat
17\. Cliquer sur l'onglet [[Paramètres de comptabilité]]

18\. Créer les différents [[taux de TVA Intracommunautaire due]] puis cliquer dans le Champ [[Compte comptable]] pour leur attribuer un compte.

19\. Créer les différents [[taux de TVA Intracommunautaire déductible]] puis cliquer dans le Champ [[Compte comptable]] pour leur attribuer un compte.

Configurer les ventilations comptables à l'achat
20\. Cliquer sur [[Ventilations]]

21\. Cliquer sur [[Ventilation des achats ]]

22\. Cliquer sur [[Achats]]

23\. Cliquer sur [[Ajouter une règle]] (au début ou à la fin en fonction du besoin)

Alert: L'ordre des règles est décisif :
Yuzer cherche à appliquer la première règle (en haut). Si cela est valide, l'achat est inscrit dans le compte comptable de la règle.
A défaut, Yuzer tente d'appliquer la seconde jusqu'à trouver une règle qui s'applique.
Il est parfois pertinent de créer une règle non filtrée tout en bas
24\. Cliquer dans un ou plusieurs champs pour définir les conditions de la règle

25\. Voici la liste des différents critères possibles pour la ventilation dans un compte comptable :
- Type de produits :
- Permet de filtrer que les produits appartenants a une catégorie et ses catégories inférieurs.
- Marque :
- Permet de sélectionner une marque en particulier
- Fournisseur :
- Permet de sélectionner un fournisseur en particulier
- Statut :
- Permet de sélectionner soit les articles neuf et/ou d'occasion
- Tag :
- Ne fonctionne pas dans les ventilations des achats
- TVA :
- Permet de sélectionner des articles avec un prix d'achat assujetit à un taux de TVA en particulier
26\. Cliquer dans un ou plusieurs champs pour définir les conditions de la règle

27\. Rechercher le bon compte comptable puis cliquer sur [[Sélectionner ]]

Tip: Vous pouvez copier une règle en cliquant sur le [[bouton copie ]]

Tip: La zone avec les trois barres horizontales à l'extrémité droite de la règle permet de réorganiser cette dernière dans la liste en maintenant le clic pour la faire glisser dans la direction souhaitée.

Tip: Le [[bouton avec trois points verticaux]] en bout de ligne vous permet de remonter en tête ou en bas de liste la règle.

Tip: CLiquer sus le [[bouton avec la croix rouge]] pour supprimer une règle

Configurer les ventilations comptables pour les achatintracommunautaires
28\. Cliquer sur [[Ventilation des achats ]]

29\. Cliquer sur [[Achats intra-communautaires]]

30\. Recommencer les même étapes que pour les Configurer les ventilations comptables à l'achat

Configurer les conditions de règlements de mes fournisseurs
31\. Cliquer sur [[Modalités de paiements des fournisseurs]]

32\. Cliquer sur [[Nouveau]]

33\. Nommer la condition de règlement.
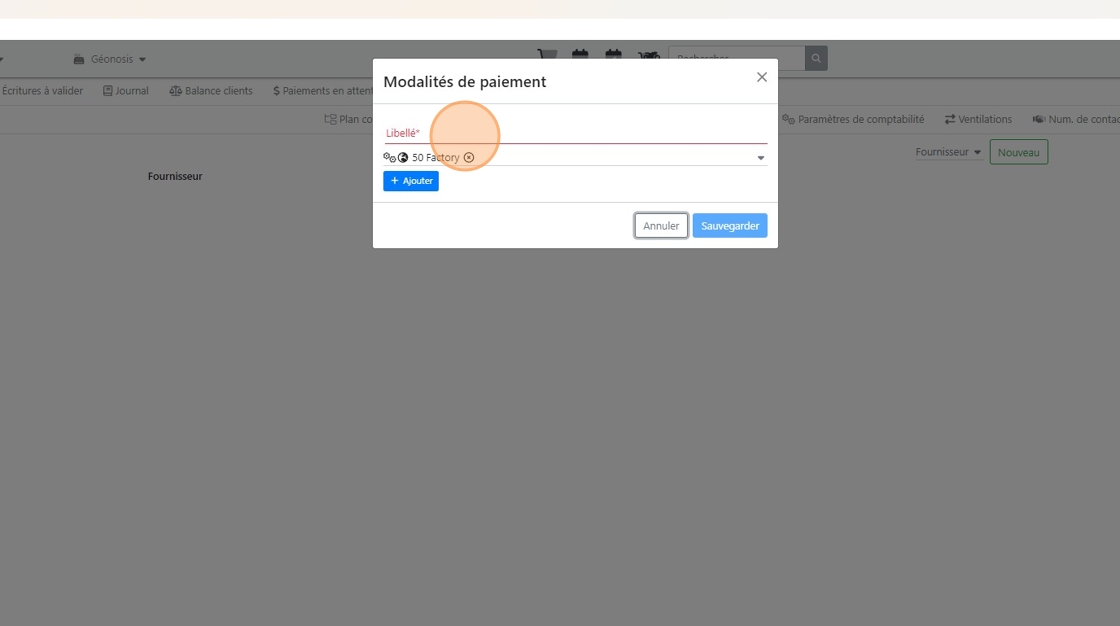
34\. Cliquer dans le champ [[Fournisseur]]

35\. Sélectionner le [[fournisseur ]]souhaité

36\. Indiquer le [[pourcentage]] payé à l'échéance

37\. Cliquer sur le menu déroulant [[Moyen de paiement]] puis cliquer sur le moyen de paiement souhaité

38\. Indiquer le nombre de jour/semaine/mois avant l'échéance

39\. Indiquer l'unité de durée pour votre échéance

40\. Définisser le type d'échéance

41\. Cliquer sur [[Ajouter]] si vous avez des paiements multi-échéances puis recommencer.

42\. Click here
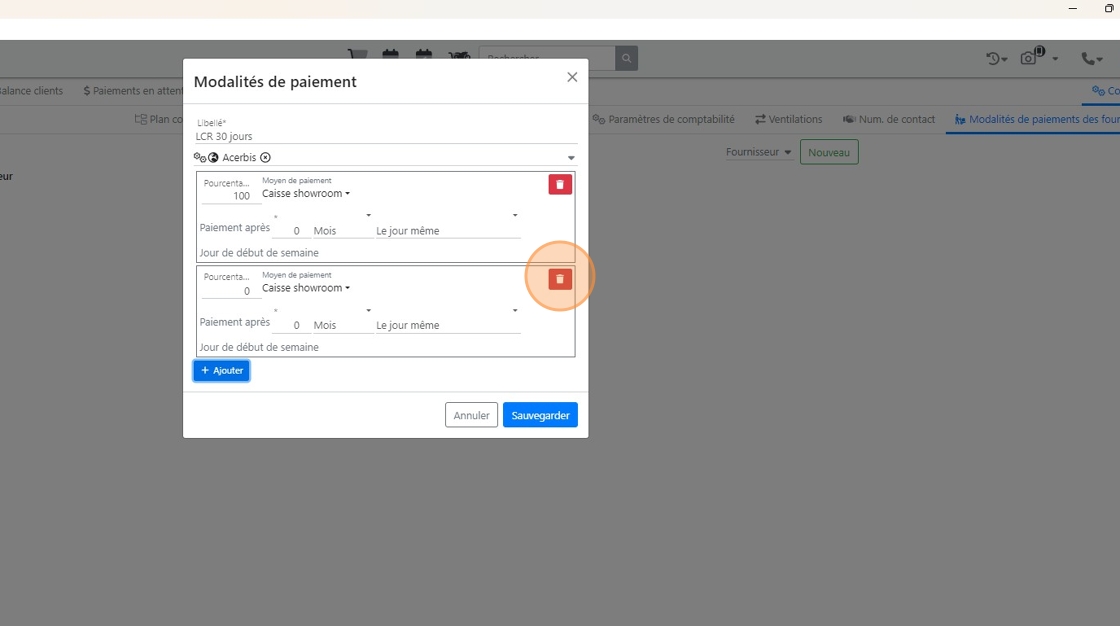
43\. Cliquer sur [[Sauvegarder]]

Définir un fournisseur comme client et lui donner un numéro comptable pour les factures d'achats
Alert: Lien vers la notice Définir un fournisseur comme client et lui donner un numéro comptable pour les factures d'achats.
Mis à jour le : 05/02/2025
