Créé ou modifier un contact
Voir la version dynamique en ligne
Veillez donc à toujours avoir des tournures de phrases factuelles et à éviter les grossièretés.
1\. Aller au menu Client

2\. Cliquez sur Nouveau contact
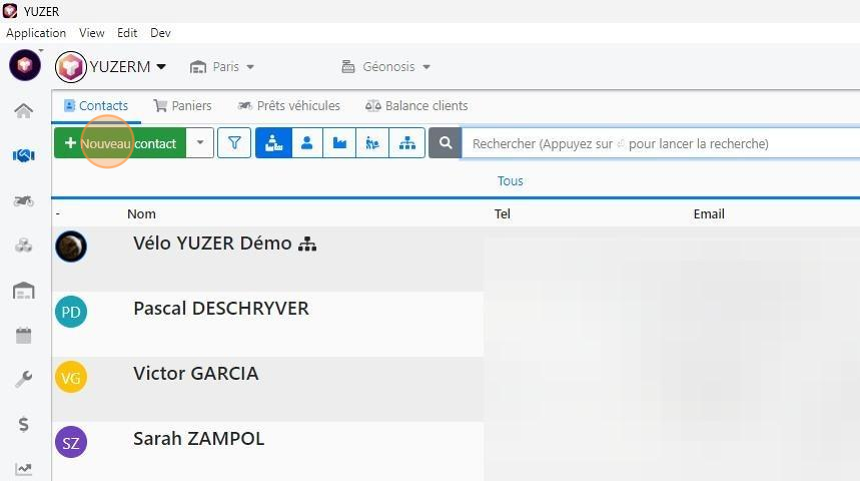
3\. Définissez le type de contact entre Personne et Entreprise

4\. En cas de contact de type entreprise, veuillez remplir le champ Numéro de TVA

5\. Définissez le Genre du contact

6\. Complétez le Prénom

7\. Complétez le Nom de famille

8\. Cliquez sur le curseur Les champs essentiels

9\. Complétez au besoin le champ Surnom

10\. Complétez au besoin le champ "**Département" **: il s'agit du service dans lequel travaille le contact : Comptabilité, Atelier, Commercial, Marketing, SAV, ...

11\. Complétez au besoin le champ Profession: il s'agit de l'intitulé de poste de votre contact : Comptable, Technicien, Commercial, Graphiste, ...

12\. Vous pouvez compléter le nom de l'employeur au besoin

13\. Cliquz sur le menu déroulant Commercial

14\. Sélectionnez le collaborateur de votre entreprise qui traite habituellement avec ce client

15\. Cliquez sur le menu déroulant Etat du contact

16\. Définissez l'état du client Client

17\. Vous pouvez sélectionner plusieurs états à la fois.

18\. Cliquez sur le menu déroulant Cycle de prospection

19\. Définissez l'état du Cycle de prospection

20\. Définissez si votre client accepte ou non les communications commerciales (Obligation RGPD)
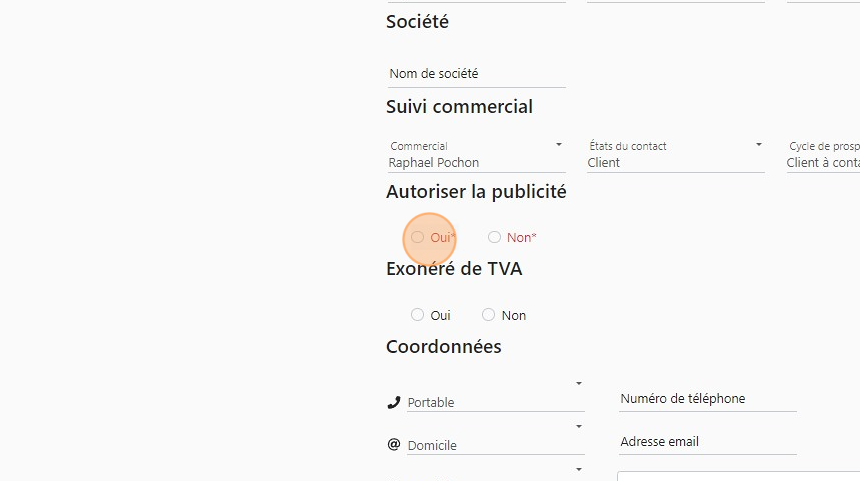
Compléter les coordonnées
21\. Cliquez sur le champ "Portable" si vous souhaitez personnaliser l'intitulé des coordonnées.

22\. Cliquez sur Personnaliser

23\. Cliquez sur Ajouter

24\. Saisissez l'intitulé souhaité (Par exemple : Portable père) et cliquer sur OK

25\. Complétez le champ Numéro de téléphone

26\. Complétez le champ Adresse email

27\. Complétez le champ Adresse

28\. Ce champ est en jonction avec Google Maps afin de vous suggérer des adresses valides au fur et à mesure de votre saisie.
Ainsi vous n'êtes pas obligé de tapper le type de voie mais juste le numéro, le nom de la rue, la ville et le reste devrait apparaitre.

29\. Définissez alors les coordonnées saisies et celle de la facturation
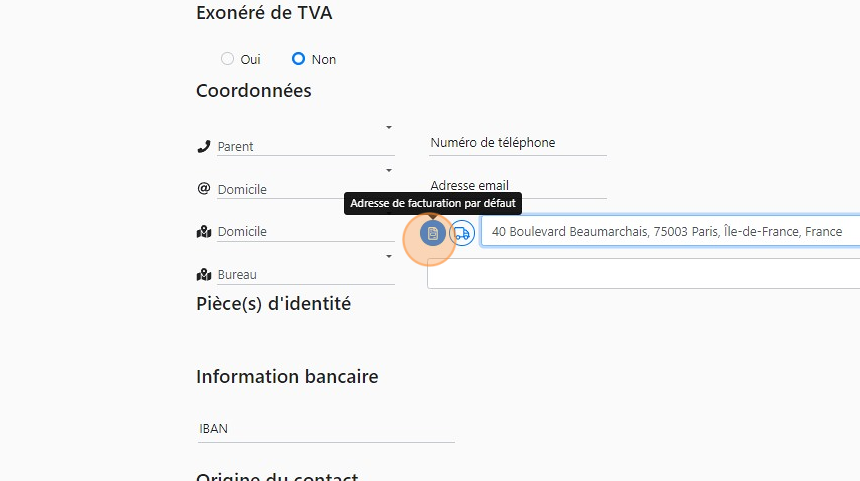
30\. Définissez alors les coordonnées saisie et celle de livraison

31\. Vous pouvez saisir dans le champ "IBAN " les coordonnées bancaires
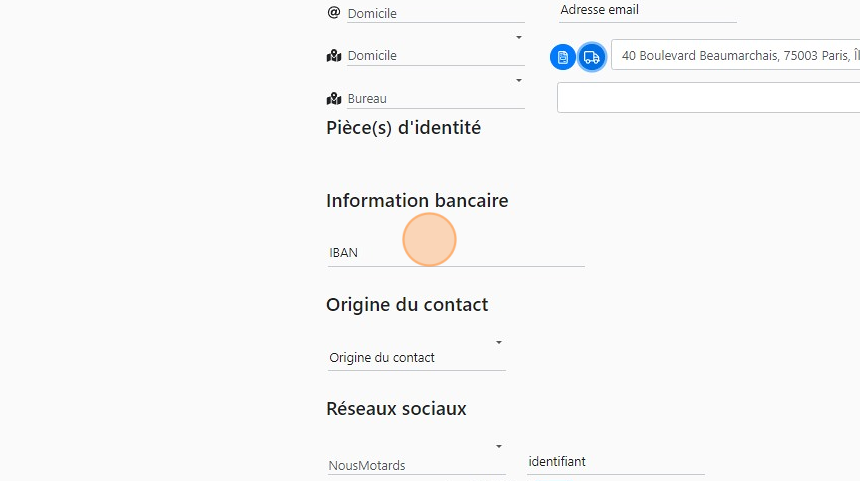
32\. Vous pouvez préciser l'origine du contact
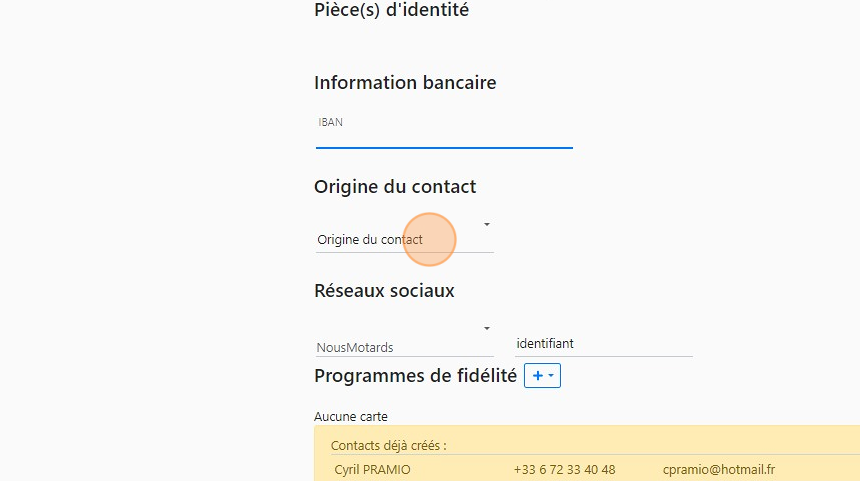
33\. Sélectionnez l'origine dans la liste préétablie

34\. Vous pouvez indiquer le lien vers les pages des réseaux sociaux de votre contact

35\. Sélectionnez le réseau social concerné

36\. Indiquez l'adresse web complète dans le champ Identifiant

37\. Vous pouvez enregistrer l'appartenance à un programme de fidélité en cliquant sur le bouton +
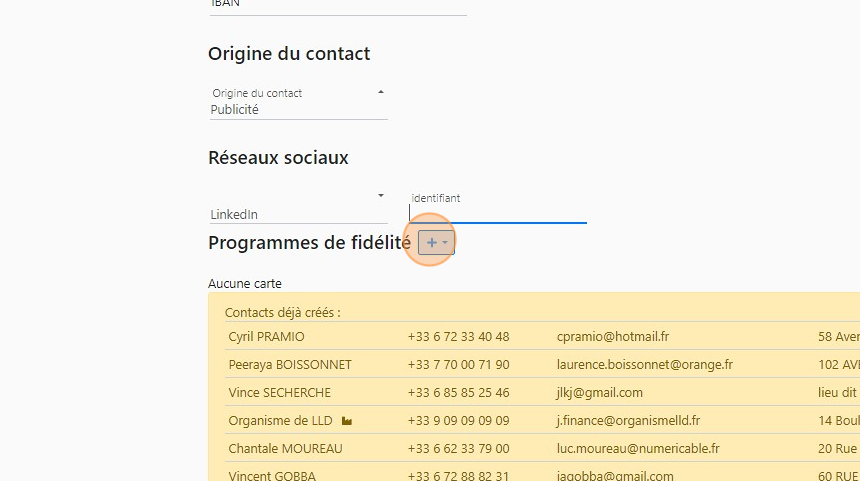
38\. Puis en sélectionnant l'un de vos programmes de fidélité

39\. Saisissez alors un N° de membre, à défaut saisissez une valeur aléatoire

40\. Pour éviter les doublons lors de la création, une liste de contacts déjà existant apparaît, vérifiez bien que le contact n'existe pas avant d'enregistrer votre travail.
Il vous suffit de cliquer sur une ligne pour y accéder.

En cas de contact Entreprise
41\. Cliquez sur l'onglet Entreprise
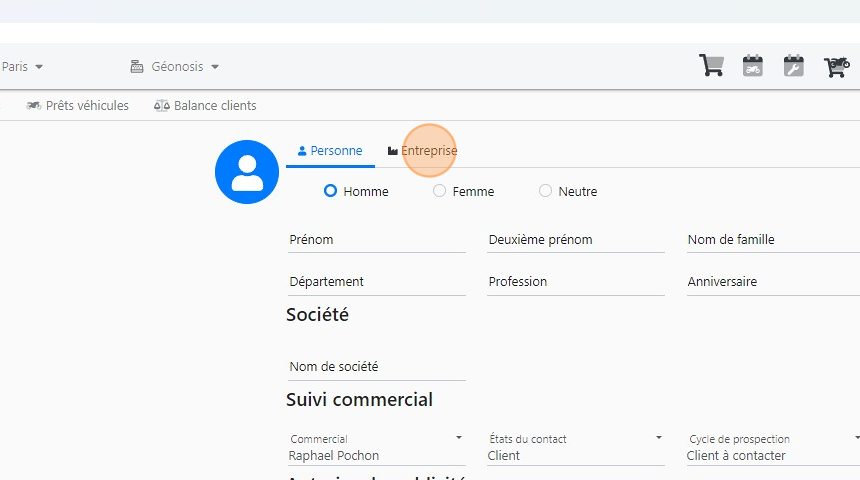
42\. Complétez le Numéro TVA intracommunautaire
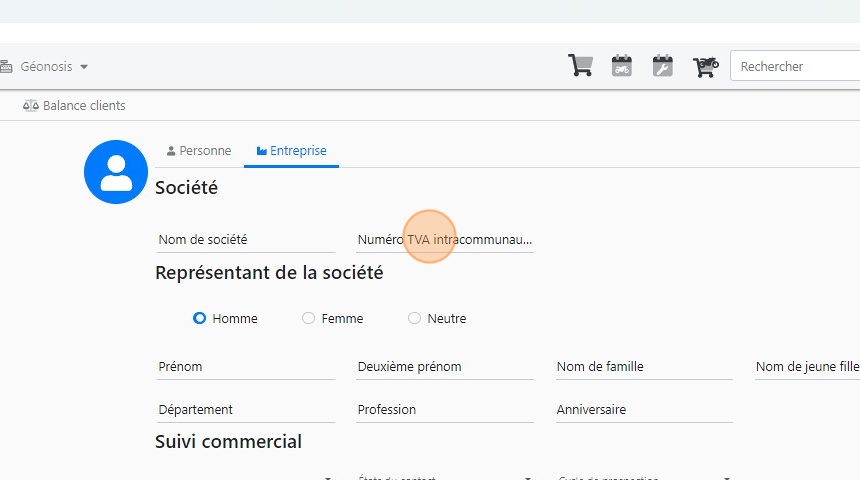
43\. Cliquez Créer pour sauvegarder votre saisie.

Modifier un contact
44\. Dans la fiche client, cliquer sur Editer

Détacher un client de ma société
45\. Dans la fiche client, cliquer sur Supprimer

46\. Validez le détachement de cette fiche de votre entreprise en cliquant sur Supprimer

Voir la version dynamique en ligne
Mis à jour le : 26/12/2024
