Créer une vente de véhicule
Créé un panier de vente de véhicule
Lien vers la notice pas à pas
Créé un panier de vente de véhicule
1\. Aller au menu client

2\. Rechercher puis sélectionner votre client
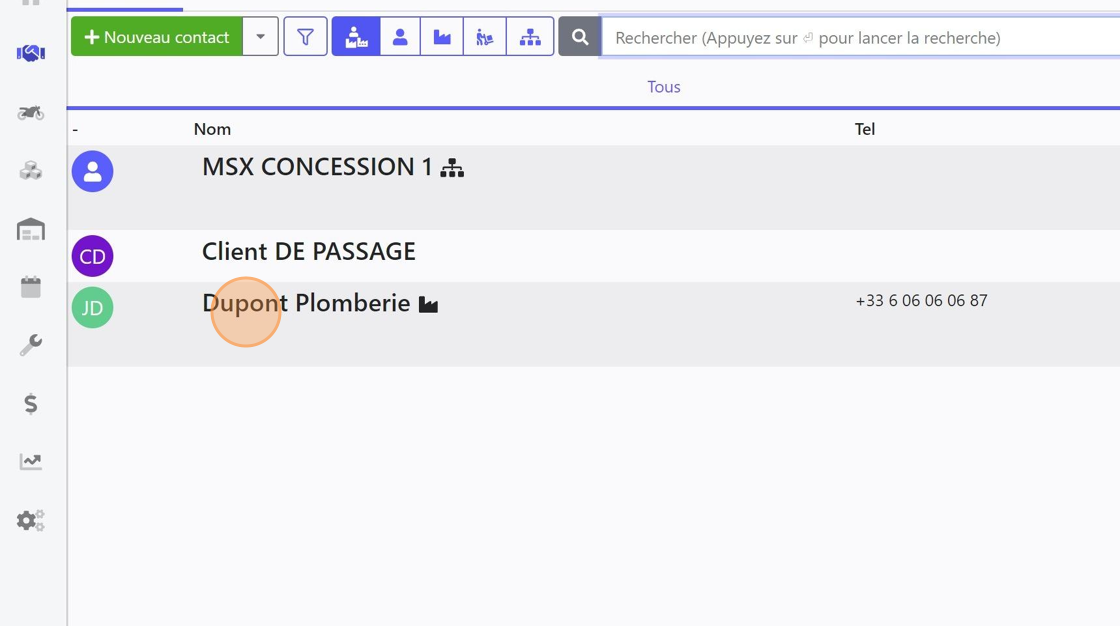
3\. Cliquer en bas à droite sur la touche "+" dans le bloc "Ventes Véhicules"

4\. Cliquer sur "Nouvelle vente Véhicules"

Ajouter un dossier véhicule déjà créé
5\. Si le véhicule est en stock, cliquer sur "Ajouter un dossier"

6\. Sélectionner le dossier véhicule souhaité

Ajouter un véhicule dont le dossier n'a pas encore été créé
7\. Si le véhicule n'est pas en stock, cliquer sur les trois cartons pour accèder au catalogue de produit

8\. Rechercher votre véhicule dans vos catalogues

9\. Une fois trouvé, cliquer sur le bouton " + " au bout de la ligne

10\. Vérifier et compléter les informations de la carte grise
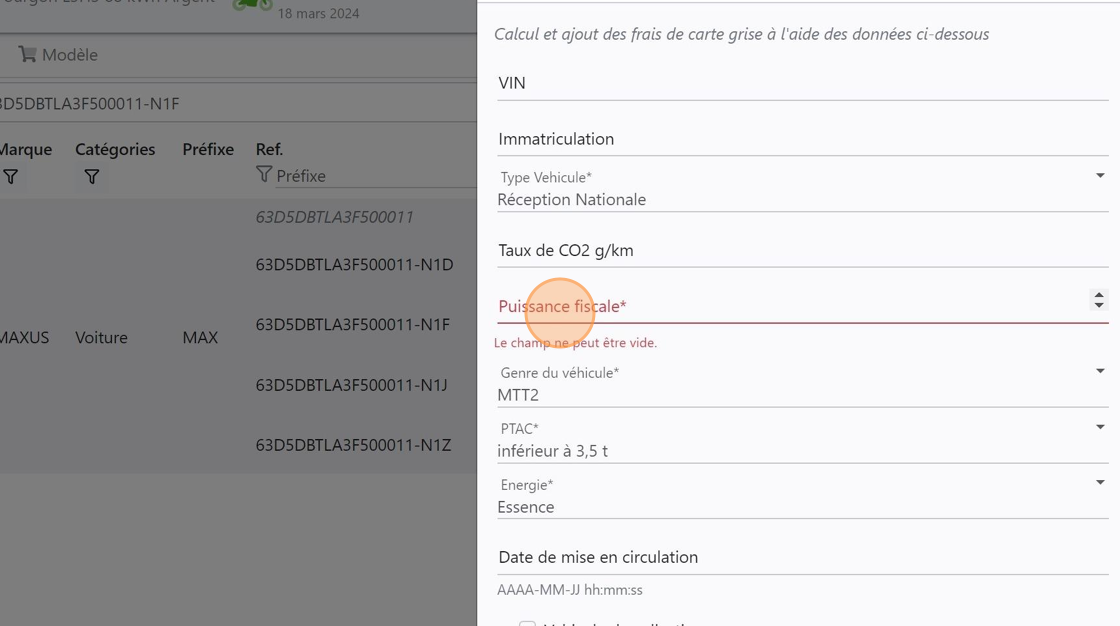
11\. Valider en cliquant sur " Ok "

12\. Retourner à la vente

Edition d'une proposition commerciale
13\. Cliquer sur " Éditer " une fois votre panier complété de tous ces articles

14\. Cliquer sur " Une proposition commerciale " pour un devis

15\. Vérifier les informations puis cliquer sur " Ok "
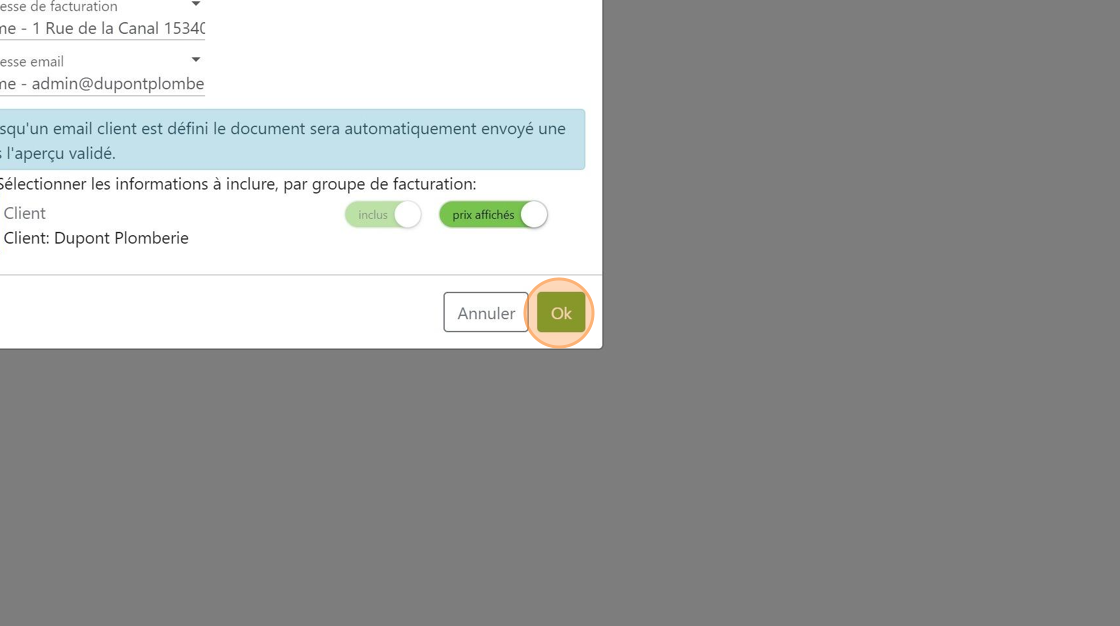
Tip: Vous pouvez sélectionner une ligne blanche dans le menu déroulant de l'adresse mail afin de ne pas envoyer le document par mail à votre prospect/client.
16\. Vérifier les informations puis cliquer sur " Editer une proposition commerciale "

17\. Cliquer sur " fermer " une fois le script terminé

18\. Cliquer sur la vente dans le menu contextuel afin de revenir a celle-ci

Edition d'un bon de commande
19\. Cliquer sur " Éditer "

20\. Cliquer sur " Un bon de commande "

21\. Définisser la " Date de livraison estimée "

22\. Choisisser la date dans le menu déroulant

23\. Cliquer sur le " Type d'achat "
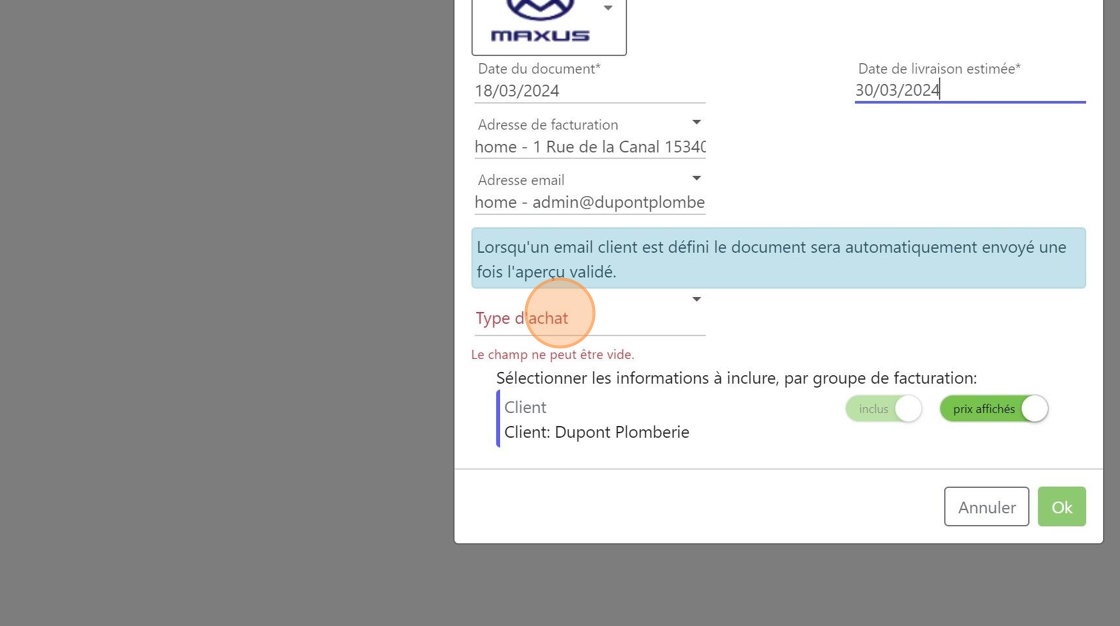
24\. Définisser précisément le " Type d'achat "
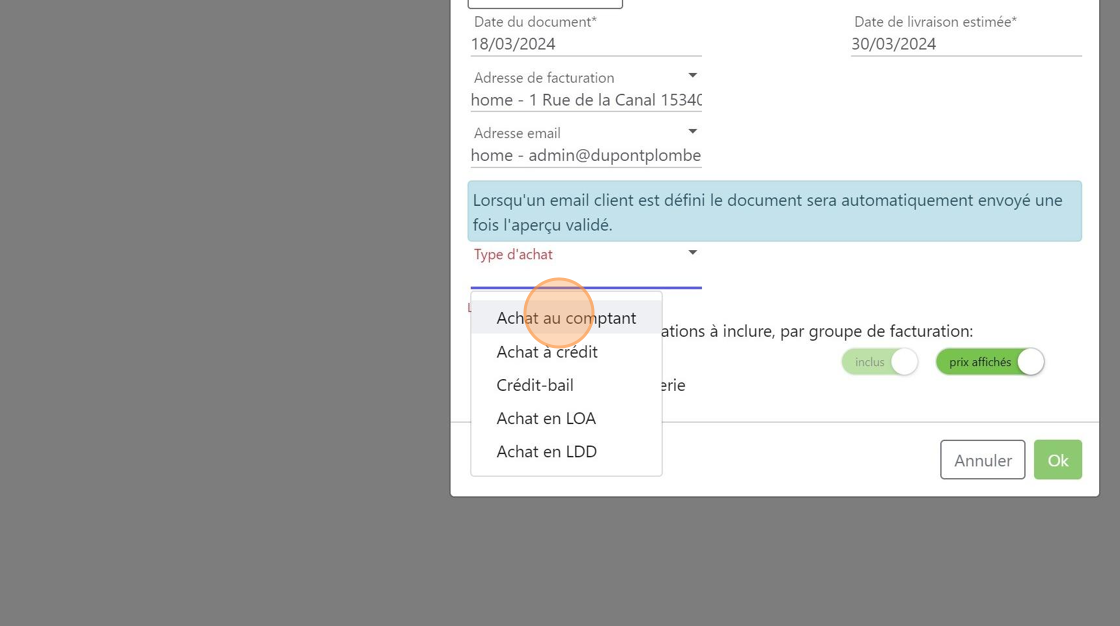
25\. Cliquer sur " Ok "
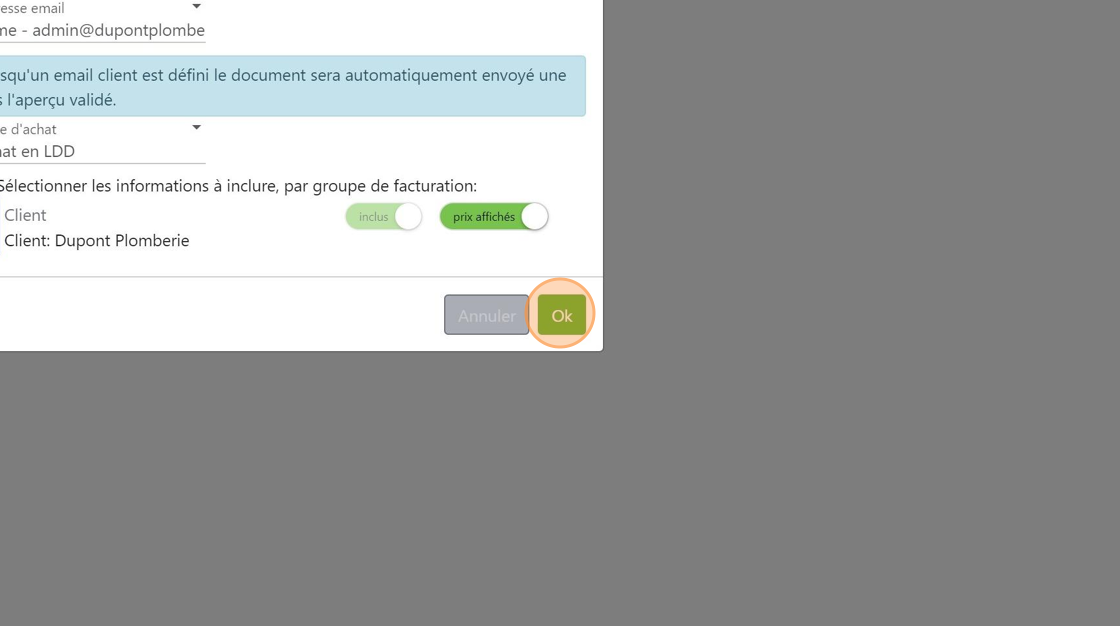
26\. Vérifier les informations puis cliquer sur " Signer et éditer "

27\. Faire signer le client sur le pad de signature ou sur votre écran s'il est tactile

28\. Cliquer sur " Envoyer "
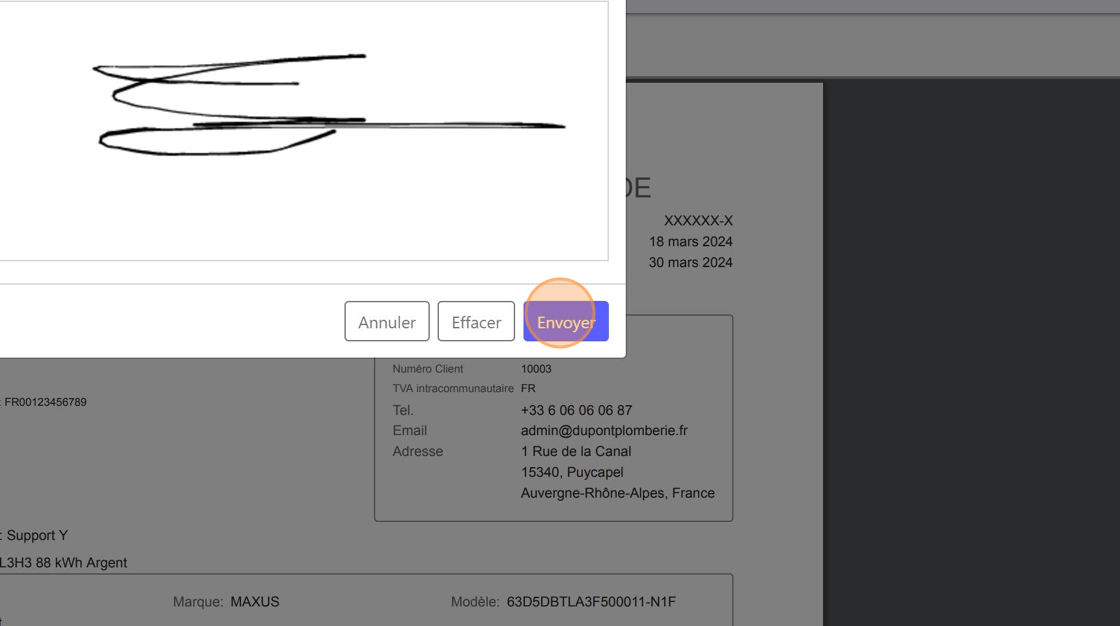
29\. Si le véhicule est en stock, veuillez le sélectionner et à défaut quitter la fenêtre

30\. Une fois le script terminé, cliquer sur " Fermer "
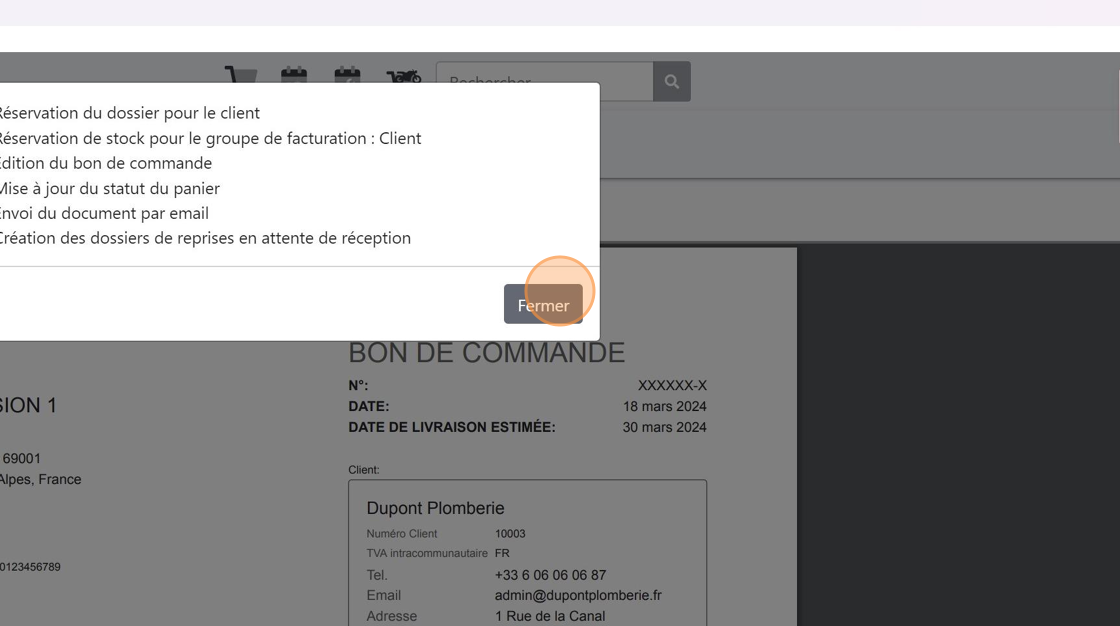
31\. Vous pouvez alors revenir au panier en cliquant sur ce dernier dans le menu contextuel

Lien vers la notice pas à pas
Mis à jour le : 08/04/2024
