Déclarer le démarrage de la garantie et/ou la vente d'un véhicule en LINK
Déclarer le démarrage de la garantie et/ou la vente d'un véhicule en LINK
Made by Raphael POCHON with Scribe
Alert: Attention : Cette notice ne concerne que les utilisateurs en Link ayant leur fournisseur connecté avec Yuzer.
1\. Aller au menu [[Véhicules]]
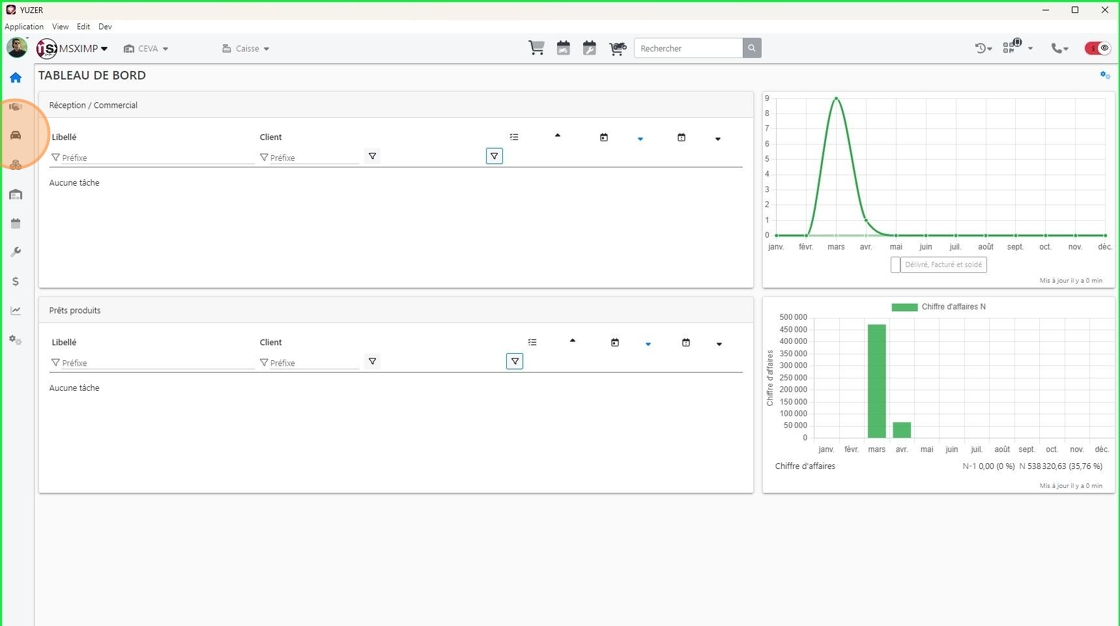
2\. Saisissez votre VIN (les 6 derniers caractères peuvent suffirent ) ou l'immatriculation si elle est déjà renseignée.
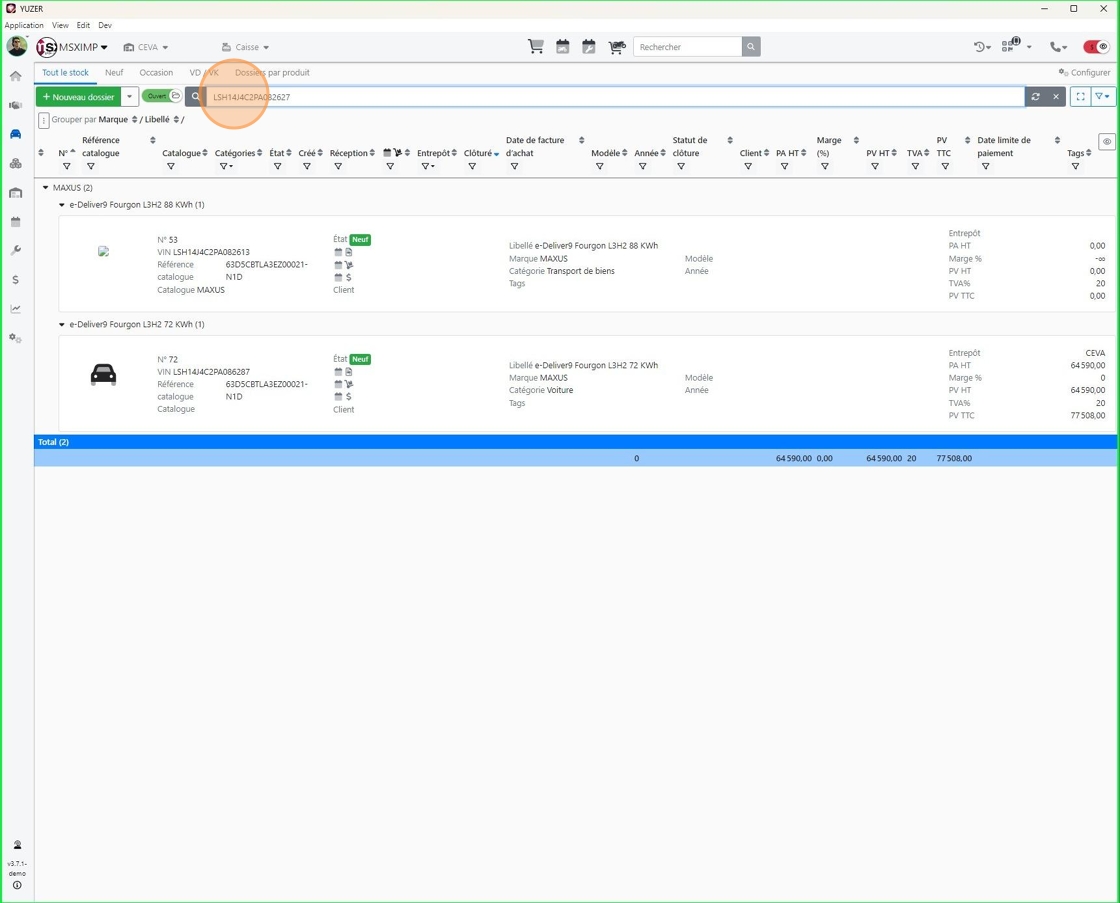
3\. Cliquer sur le véhicule souhaité.

4\. Cliquer sur [[Actualiser les infos du véhicule]]

5\. Cliquer sur [[Ignorer]]

Dans le cas de la mise en circulation d'un VD
6\. Au préalable, Changer le statut du VN en VD en cliquant sur [[Changer le statut]]

7\. Cliquer sur le menu déroulant [[Nouveau statut]]

8\. Cliquer sur [[Démo]]

9\. Cliquer sur [[Sauvegarder]]

10\. Cliquer sur le [[bouton avec les trois ponts verticaux]]

11\. Cliquer sur le menu [[Démarrage de garantie]]

12\. Indiquer la date de [[démarrage de garantie]]

13\. Indiquer la date de [[démarrage de garantie]]

Pour un VN ou VD vendu
14\. Cliquer sur [[Enregistrer la facture et fermer le dossier]]

15\. Cliquer sur le menu déroulant [[Type d'achat]]

16\. Indiquer le [[Type d'achat]]

17\. Cliquer sur le bouton [[Propriétaire]]

18\. Rechercher votre client

19\. Où cliquer sur [[Nouveau contact]]

20\. Compléter tous les champs de cet écran
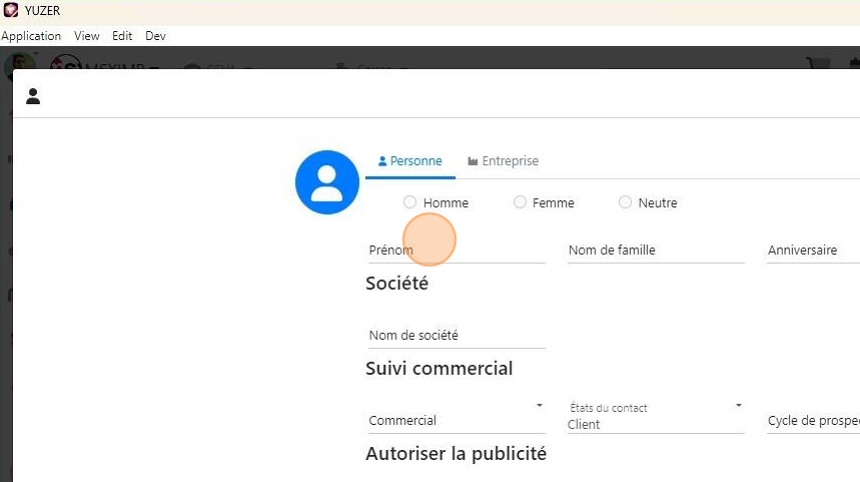
Tip: Lien vers la notice pour créer un contact
21\. Renseigner le [[N° de document]] qui est le N° de votre facture

22\. Cliquer dans le champ [[Date du document]]

23\. Indiquer [[la date du document]]

24\. Indiquer la valeur des accessoires

25\.

26\. Renseigner [[Le sous-total de main d'œuvre]] vendu

27\. Indiquer le [[prix de vente HT]]
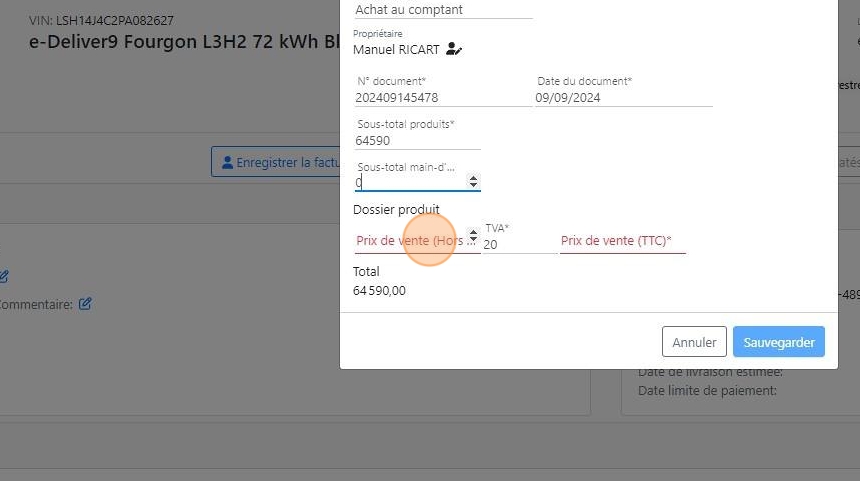
28\. Cliquer sur [[Sauvegarder]]

29\. Renseigner la date de démarage des garanties

30\. Cliquer sur le menu déroulant [[Remise additionnelle]]

31\. Cliquer sur la [[remise additionelle]] accordée

32\. Cliquer sur [[OK]]

Made with Scribe
Mis à jour le : 18/09/2024
