Effectuer un transfert
1\. Aller au menu "Client".

2\. Si le destinataire fait partie de votre groupe, cliquer sur le filtre "Intragroupe" Sinon sauter cette étape.

3\. Rechercher et selectionner le contact a qui vous souhaitez envoyer le transfert.

4\. Créer un nouveau panier en fonction de la nature du transfert : Véhicules avec éventuellement des accessoires où des pièces et accessoires sans véhicule.

5\. Renommer votre panier pour faciliter les futures recherches.

6\. Scanner vos produits ou faites une recherche pour les ajouter.

Alert: Seul les produits ayant un stock positif peuvent être transférés.
7\. Activer le filtre de stock pour limiter les résultats de la recherche à ce qui peut être transféré.

8\. Cliquer su " +1" au bout de la ligne du ou des articles souhaités.

9\. Revener au panier en cliquant dessus dans le menu contextuel.
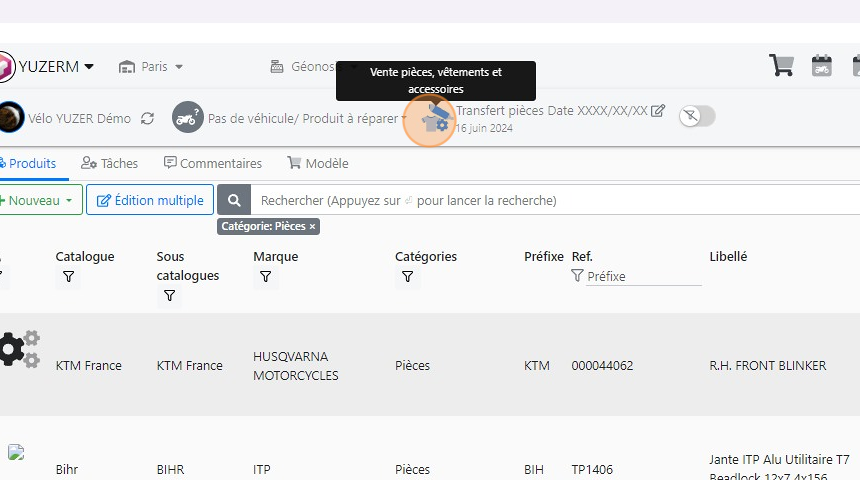
10\. Une fois tous les articles mis dans le panier, cliquer sur " Éditer "

Tip: Dès lors deux solutions s'offrent à vous :
- Vous transférez de la marchandise à un magasin de la même société : Vous devez éditer un bon de livraison.
- Vous transférez de la marchandise à un magasin à une autre société : Vous devez éditer une facture.
11\. Cliquer "Un bon de livraison" ou "Les factures" en fonction du destinataire.

12\. Valider l'écran d'édition du document en cliquant sur "Ok".

13\. Dans l'écran e gestion de stock, vérifiet que "Livrer via un transfert" est actif et cliquer sur "Configurer".

14\. Cliquer sur "Entrepôt".

15\. Définisser l'entrpôt de destination souhaité chez le destinataire.

Tip: Vous pouvez définir dans la fiche contact un entrepôt et un transporteur par défaut que vous pouvez changer au besoin dans la fenêtre précédente au besoin a tout moment de façon ponctuel.
Ainsi vous ne serez pas obligé d'ouvrir cet écran sauf pour y mettre une description.
16\. Rajouter une description pour faciliter les recherches à venir dans la liste des transferts (pensez à y mettre le VIN par exemple).

17\. Vous pouvez indiquer qui va effectuer le transport du transfert.

18\. Valider la fenêtre en cliquant sur "Ok".

19\. Cliquer sur "Destocker" sur chacune des lignes qui vont être transférées.

20\. Cliquer sur "Livrer et envoyer le transfert"

21\. Cliquer sur "Éditer un bon de livraison" ou "Éditer la facture".

22\. A la fin du script, cliquer sur "Fermer".

Tip: Votre transfert est informatiquement envoyé.
Consulter la liste des transferts
23\. Cliquer sur le menu "Stock".

24\. Aller à l'onglet " Transferts".

25\. Ouvrer le transfert souhaité en cliquant sur la touche ">".

26\. Au besoin , cliquer sur " Éditer" pour modifier des informations.

27\. Par exemple la description.
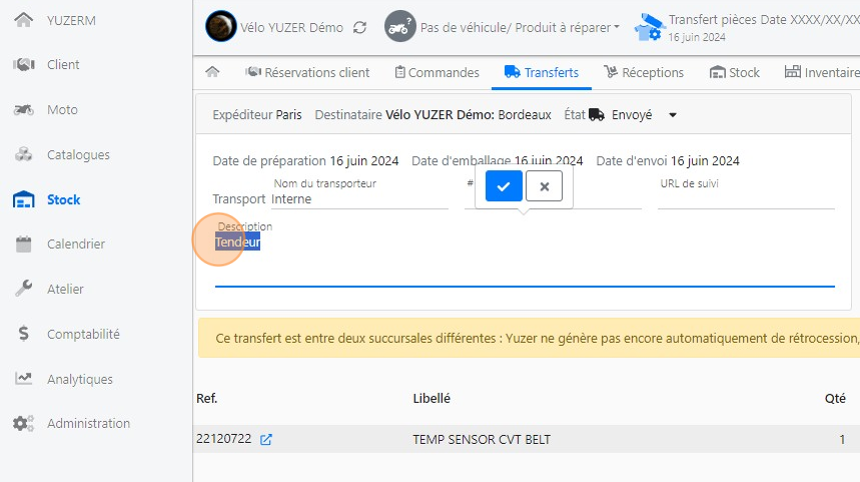
28\. Ou le transporteur.

29\. Cliquer ensuite sur " Quitter l'édition".

Made with Scribe
Mis à jour le : 01/08/2024
