Faire un inventaire
Faire un inventaire
Made by Raphael POCHON with Scribe
Ce guide est essentiel pour toute personne souhaitant réaliser un inventaire efficacement avec Yuzer. Il fournit des instructions détaillées sur les étapes nécessaires, les types d'inventaires disponibles, et les bonnes pratiques à adopter avant de commencer. En suivant ces conseils, les utilisateurs peuvent s'assurer que leur inventaire est à jour, précis et conforme aux exigences légales. De plus, le guide inclut des liens vers des ressources supplémentaires pour résoudre des problèmes courants et optimiser le processus.
1\. Step

Tip: N'hésitez pas à passer la souris sur un bouton pour savoir ce qu'il fait, ou pourquoi l'action n'est pas possible. Dans Yuzer nous vous informons au maximum !
Tip: N'oubliez pas, si vous ne trouvez pas une marge ou un prix d'achat sur un écran, c'est que vous êtes en mode client (curseur gris/rouge dans le coin supérieur droit).
Alert: Il faut disposer des droits [[MAGASINIER]] afin de pouvoir réaliser un inventaire
Créé son inventaire sur desktop
2\. Aller au menu [[Stock]]

3\. Cliquer sur l'onglet [[Inventaires]]

4\. Cliquer sur [[Nouvel inventaire]]

5\. Cliquer sur le menu déroulant pour choisir [[l'Entrepôt]] à inventorier
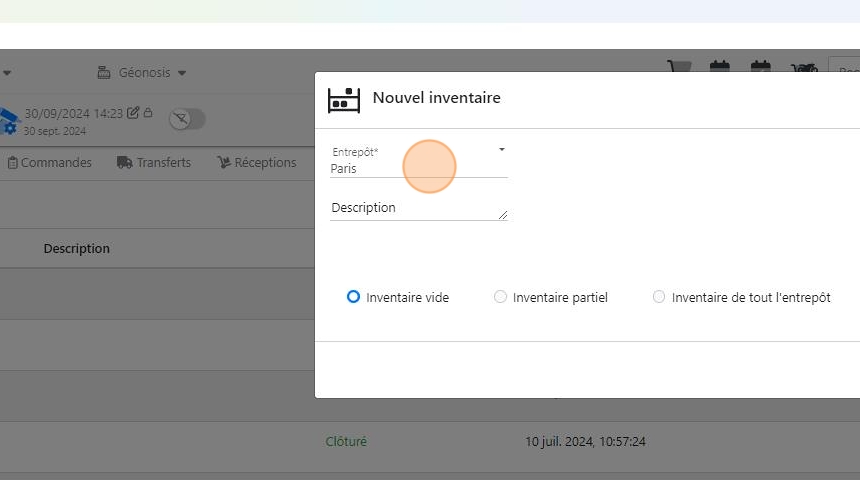
6\. Cliquer sur l'entrepôt que vous souhaitez inventorier

7\. Donner une [[Description]] pour mieux retrouver cet inventaire

8\. Choisissez le [[Type d'inventaire]] souhaité :
Cliquer sur chaque type pour accéder à sa notice

inventaire à vide
9\. Il permet de :
- De rajouter à une ou plusieurs emplacements un ensemble d’articles sans toucher au stock du reste de la zone.
- Déplacer du stock d'un emplacement à l'autre
- Inventorier rapidement une ou plusieurs références avec des erreurs
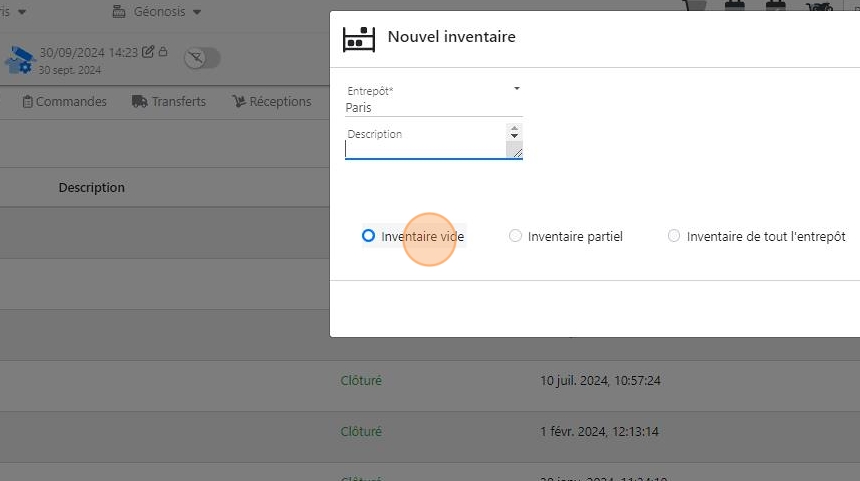
Inventaire partiel
10\. Cet inventaire peut-être délimiter à un ou plusieurs des critères suivant :
- Une marque
- Une catégorie
- Un emplacement

Inventaire de tout l'entrepôt
Alert: Un inventaire ne peut se faire sur plusieurs entrepôts. Vous devez faire autant d'inventaires que d'entrepôts.
Tip: Préparer son inventaire complet à J-10
Voici un rappel des bons usages en amont d'un inventaire pour en faciliter le déroulé :
- En physique dans votre point de vente :
- Vérifier la présence d'étiquette en bon état dans les emplacements de stock. Si l'emplacement est de grande superficie, en coller à plusieurs endroits.
- Vérifier que tous les articles aient un code-barres lisible
- Faire le tri des boîtes vide.
- Réunir les boîtes et les articles déballés.
- Limiter les achats à J-5
- Rangers vos zones de stockage
- Vérifier que votre appli mobile Yuzer est à jour
- Prévoir des powerbank au besoin pour le jour de l'inventaire
- Sur Yuzer :
- Résoudre les stocks négatifs et nettoyer les stocks négatifs.
- Fusionner les catalogues en double.
- Faire toutes les réceptions en retard
- Étiqueter les contenants de pièces préparées avec un QR code imprimable depuis le panier.
- Faire un inventaire partiel des préparations clients et préparer les réservations en stock.
- Préparer les pièces pour les OR en cours.
- Facturer les OR terminées si possible
- Faire un inventaire partiel des accessoires montés sur les véhicules.
- Contrôler les cessions en cours et les facturer si possible.
- Nettoyer les réservations clients de plus d'un an.
11\. Exercice obligatoire de par la loi à chaque clôture d’exercice fiscal.
Il permet de quantifier et donc de valoriser l’ensemble de son stock. Dans ce type d’inventaire chaque zone sera passée au peigne fin étagère par étagère avec les détails si vous l’avez programmé les planches puis les paquets.

12\. En cas d'inventaire partiel des préparations clients en mont de l'inventaire :
Cocher la case : [[Préremplir le stock dans les préparations de panier]]

13\. En cas d'inventaire partiel des accessoires montés sur les véhicules en mont de l'inventaire :
Cocher la case : [[Préremplir le stock monté sur les produits identifiés]]

14\. Cliquer sur [[Créer]]

Fusion des références équivalentes
15\. A l'ouverture d'un inventaire, une fenetre modale s'ouvre vous proposant de [[Fusionner]] les références liées afin d'éviter de créé des erreurs de stocks dans les écarts.

16\. Nous vous conseillons de valider les propositions de fusion en cliquant sur [[Fusionner.]]

17\. Cliquer sur [[Ok]]

18\. Cliquer sur [[Fermer]]

Réaliser mon inventaire
19\. Merci de suivre cette notice dédiée à cette fin :
Réaliser le bipage de mon stock avec l'appli mobile lors d'un inventaire
Contrôler mon inventaire en cour
20\. Cliquer sur [[Éditer]]
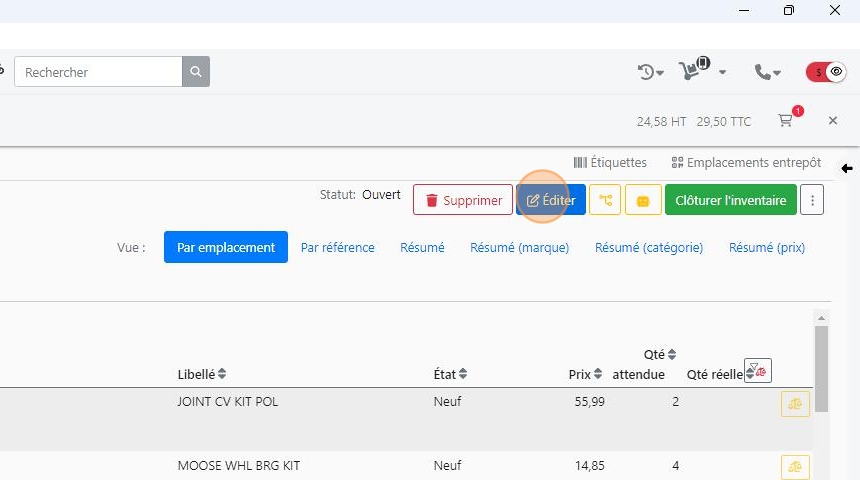
21\. Vous pouvez filtrer la vue de votre inventaire selon différents critères :
- Par emplacement : Vous voyez la liste des emplacements avec autant de lignes que de référence contenue dans cette dernière.
- Par référence : Vous voyez la liste des références avec autant de lignes que d'emplacement contenant cette dernière.
- Par résumé :
- Résumé (général) : la liste de tous vos articles inventoriés.
- Résumé (marque ) : La liste de vos articles regroupés par marque
- Résumé (catégories) : La liste de vos articles regroupés par catégorie de produit
- Résumé (prix) : La liste de vos articles groupés par tranche de valeur :
- 0 à 5 € de valeur de stock
- 5 à 50 € de valeur de stock
- 50 à 100 € de valeur de stock
- 100 à 500 € de valeur de stock
- 500 à 1000 € de valeur de stock
- 1000 à ∞ € de valeur de stock

Scinder mon inventaire
22\. Permet d'isoler une partie des emplacements de stocks en fin d'inventaires en cas de besoin de contrôle malgré une clôture a faire avant ça.

23\. Cocher alors les [[Emplacements]] que vous souhaitez isoler dans un nouvel inventaire afin de clôturer tous les autres emplacements.

Opérations automatiques
24\. Cliquer sur le [[bouton Robot]]

25\. Une fenêtre modale s'ouvre alors pour vous proposer de préremplir si ce n'est déjà fait votre inventaire avec les préparations clients et les accessoires montés sur les véhicules.\
\
[[Cocher ]]les options selon vos besoins.
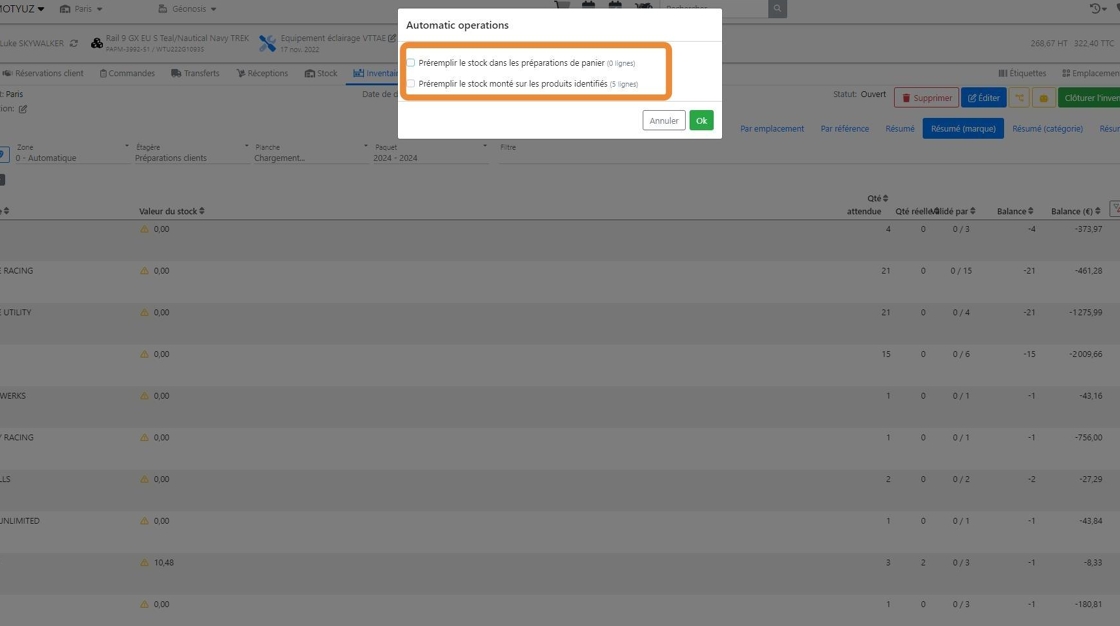
26\. Cliquer sur [[Ok]] pour valider l'opération

Corriger les articles non reconnus lors du bipage
27\. Cliquer sur le bouton [[Corriger les produits inconnus]]

28\. En premier lieu, cliquer sur [[Synchroniser avec le catalogue]] afin de lancer une vérification de présence dans vos catalogues.

29\. Cliquer sur [[Sauvegarder]]

30\. Choix A, votre produit existe dans vos catalogues :
Cliquer sur le bouton [[Loupe]]

31\. Rechercher votre référence puis cliquer sur le bouton [[+]]

32\. Cliquer sur [[Oui]] pour valider le remplacement.

33\. Choix B, Votre produit n'est pas connu de vos catalogues :
Cliquer sur le bouton [[Catalogue]]

34\. Choisisser le [[Catalogue]] dans lequel vous souhaitez créer la référence
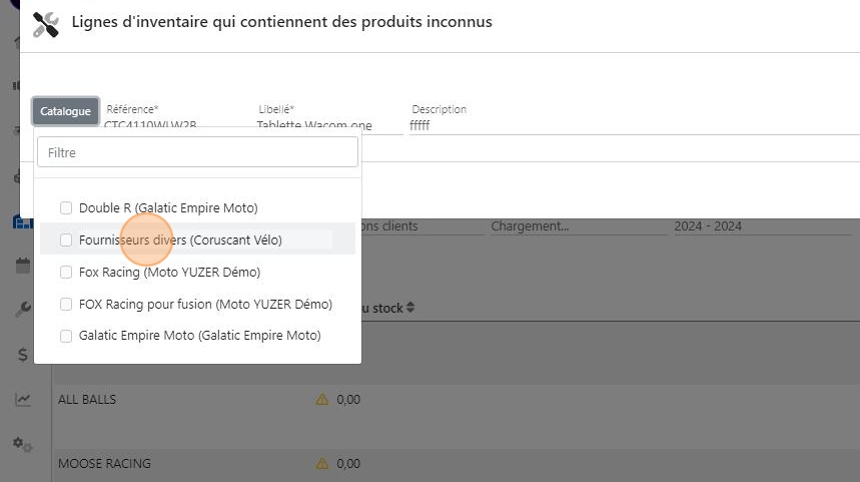
35\. Au besoin, corriger la [[Référence]] de l'article qui de base est le code-barres scanné.

36\. Au besoin, corriger le [[libellé]]de l'article.

37\. Au besoin, donnez une description ou corriger le.

38\. Cliquer sur le menu déroulant [[Catégories]]

39\. Cocher la bonne [[Catégorie]]

40\. Indiquer le [[Prix d'achat (Hors taxe)]]

41\. Cliquer dans le champ [[TVA]]

42\. Indiquer le [[taux de TVA]] à la vente.

43\. Indiquer le [[Prix de vente (TTC)]]

44\. Cliquer à la fin sur le bouton [[+]]

45\. Cliquer sur [[Oui]]

46\. Click "Synchroniser avec le catalogue"

Made with Scribe
Mis à jour le : 04/10/2024
