Faire un prêt de véhicule et sa restitution
Voir la version dynamique en ligne
1\. Cliquez sur le raccourci Prêt de véhicule

2\. Affichez la vue Timeline pour avoir une vision horizontale de la dispo de chaque véhicule.

3\. Au besoin, cliquez "Tous" pour choisir d'afficher qu'un type de véhicule : courtoisie, occasion, démo

4\. Dans le cas présent nous souhaitons un véhicule de Courtoisie

5\. Vous pouvez personnaliser la plage de date visible dans l'écran par la touche calendrier

6\. Définissez le premier jour de la plage de date souhaité.

7\. Définissez le dernier jour de la plage de date souhaité.

8\. Cliquer sur l' icone calendrier` pour valider

9\. Vous pouvez survoler les identifiants pour en savoir plus sur le véhicule

10\. Repassez en mode "Semaine" ou "Jour" pour déclencher une réservation.
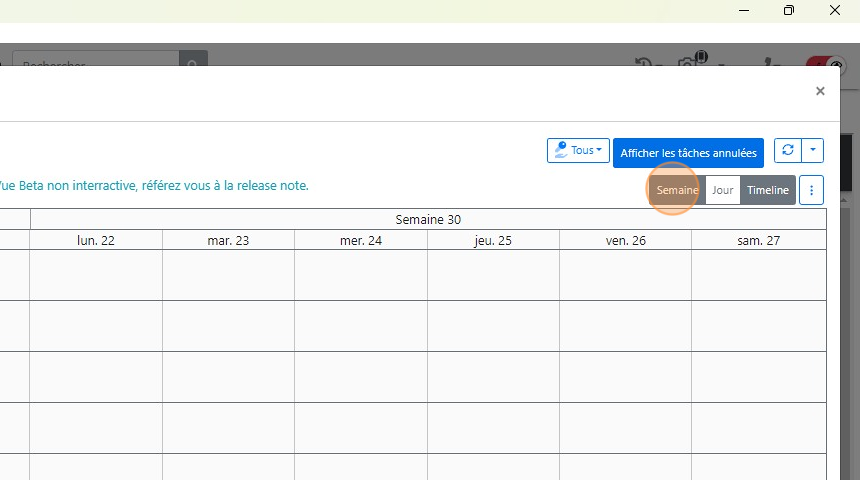
11\. Vous pouvez cliquer sur un jour pour en afficher le détail

12\. Dans la vue jour, les véhicules sont présentés de façon verticale. Vous pouvez alors cliquer sur le 1/4 d'heure de début de prêt.
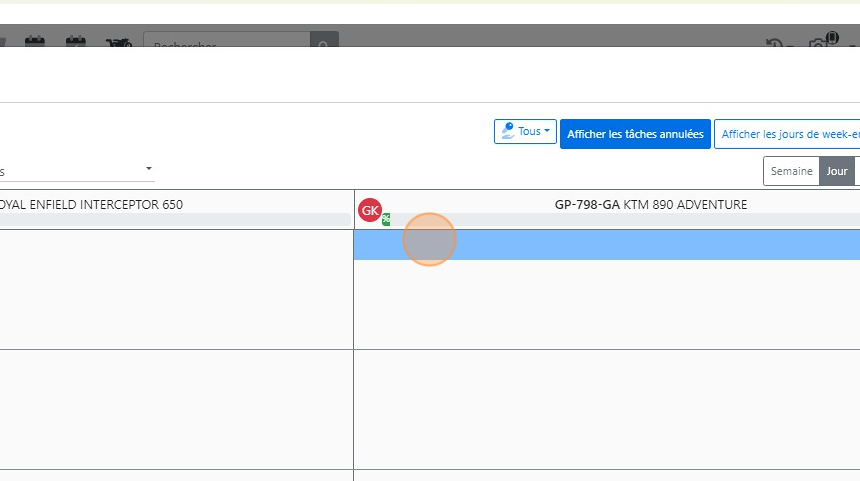
13\. Si vous n'avez pas déjà sélectionné de véhicule, vous pouvez le faire depuis le champ "Assigné" en haut à droite

14\. Cliquez alors sur le véhicule souhaité

15\. Cliquez sur Attacher un client

16\. Retrouver ou créer votre client

17\. Cliquez sur "Sélectionner"

18\. Définissez l'origine du prêt

19\. Cliquez sur "Libellé"

20\. Définissez la durée en Jours

21\. Ajoutez au besoin des informations complémentaires

22\. En cas de validation par un N+1, indiquez l'état de la demande

23\. Deux choix s'offrent alors à vous :
24\. 1\. le prêt est immédiat, cliquez sur Créer

25\. Il faudra alors soit repasser par la liste de tâches depuis le tableau de bord ou la fiche client pour lancer le prêt le moment venu.

26\. ou alors repasser par le raccourci Prêt de véhicule

27\. Pour ensuite cliquer sur la tache et revenir à l'écran du prêt

28\. Ou alors, directement cliquez sur Démarrer le prêt

29\. Cliquez sur le menu déroulant du type de pièces d'identité

30\. Renseignez le type de document d'identité dont vous allez relevé les informations

31\. Vous retrouverez aussi dans ce menu les documents déjà enregistrés par le passé

32\. Renseignez le N° du document
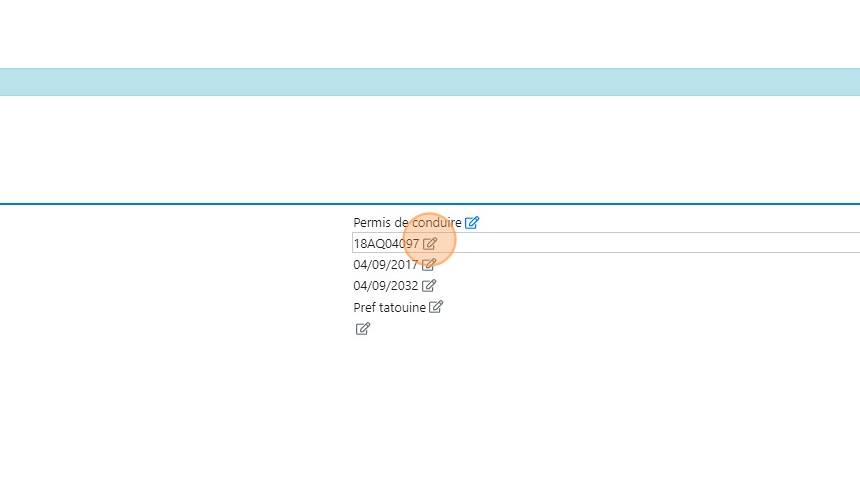
33\. Renseignez les dates de validité
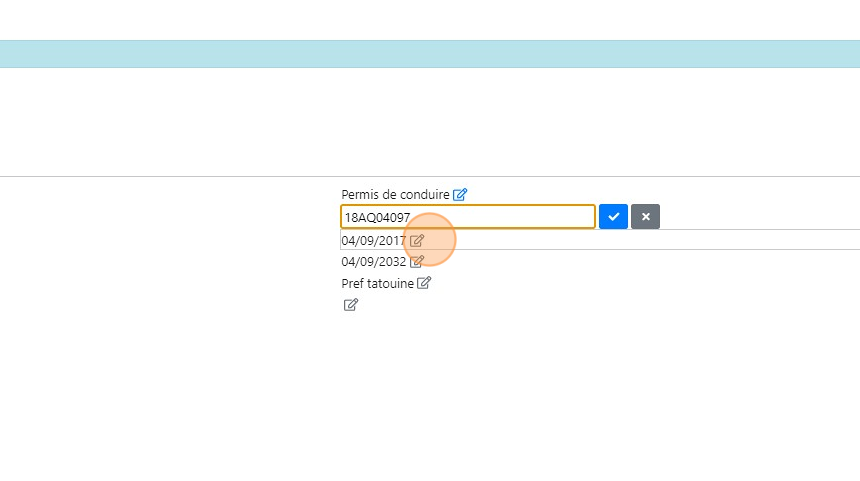
34\. Renseignez l'autorité émettrice.

35\. Cliquez dans le champ permis
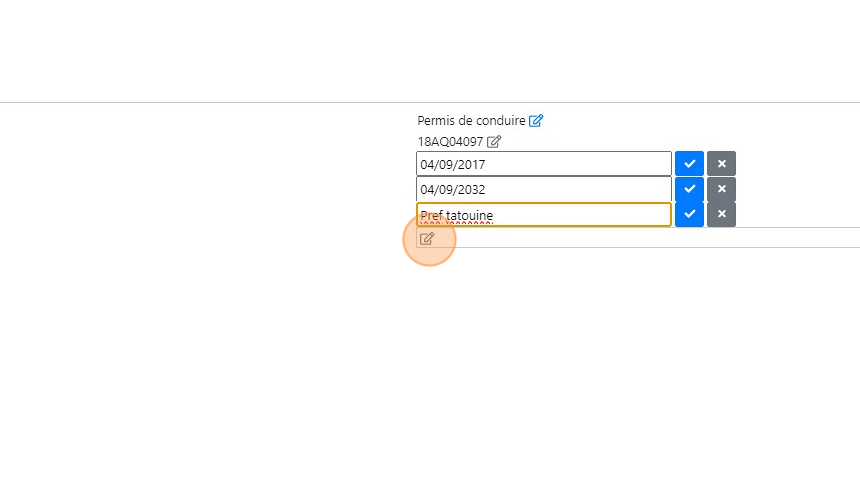
36\. Renseignez le type de permis.

37\. Cliquez sur Valider les informations

38\. Indiquez l'état du véhicule au moment du départ

39\. Indiquez le niveau du réservoir au moment du départ

40\. Indiquez la valeur du compteur au moment du départ

41\. Cliquez sur Type de compteur

42\. Choisissez l'unité du compteur

43\. Complétez les informations liées aux conditions de prêt si vos CGV ainsi que le paramétrage commercial ne les prévoient pas.

44\. Complétez les informations liées aux conditions de prêt si vos CGV ainsi que le paramétrage commercial ne les prévoient pas.

45\. Complétez les informations liées aux conditions de prêt si vos CGV ainsi que le paramétrage commercial ne les prévoient pas.

46\. Complétez les informations liées aux conditions de prêt si vos CGV ainsi que le paramétrage commercial ne les prévoient pas.

47\. Complétez les informations liées aux conditions de prêt si vos CGV ainsi que le paramétrage commercial ne les prévoient pas.

48\. Complétez le champ Nom de contact d'urgence et Tel. contact d'urgence

49\. Au besoin indiquer un commentaire

50\. Cliquez sur Fermer comme terminé si le précédent prêt n'a pas été clôturé

51\. Indiquez la valeur du compteur à date de restitution du dernier prêt dans Compteur du véhicule à l'arrivée.

52\. Cliquez sur Ok

53\. Cliquez sur Suivant

54\. Cliquez sur Signer et éditer

55\. Faites signer votre client

56\. Cliquez sur Envoyer

57\. Une fois le script fini, cliquer sur Fermer

58\. Le contrat s'affiche.

Faire un retour de prêt
59\. Cliquez sur le raccourci Essai

60\. Cliquez sur le prêt souhaité.

61\. Cliquez sur Terminer le prêt

62\. Indiquez au besoin un État du véhicule à l'arrivée

63\. Indiquez le niveau de carburant au retour

64\. Cliquez dans le champ Compteur du véhicule à l'arrivée

65\. Indiquez la valeur du compteur au retour.

66\. Au besoin, indiquez l'appréciation du client sur son essai.
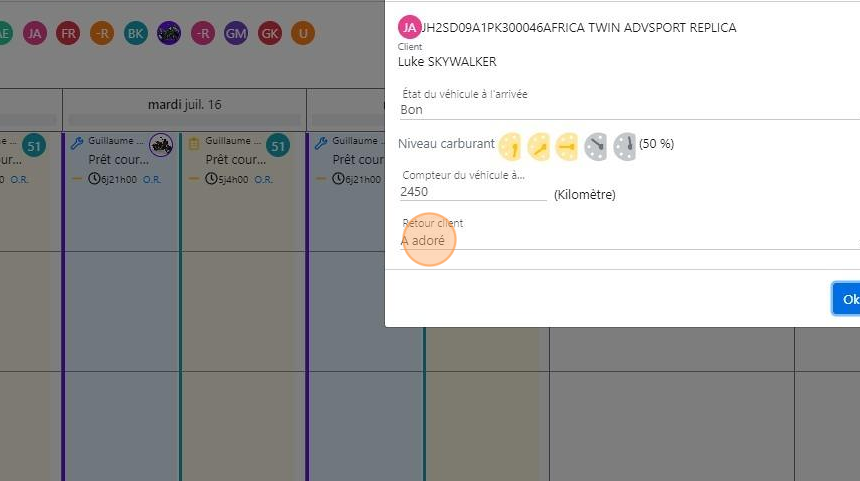
67\. Cliquez sur Ok

Voir la version dynamique en ligne
Mis à jour le : 26/12/2024
