Faire une réception de marchandise (hors véhicules)
Faire une réception de marchandise (hors véhicules)
1\. Aller au menu [[Stock]]

2\. Cliquer sur l'onglet [[Réceptions]]

3\. Cliquer sur [[Nouvelle réception]]

4\. Cliquer dan sle menu déroulant [[Entrepôt]]

5\. Cliquer sur [[l'entrepôt ]]dans laquelle la marchandise va être stockée

6\. Cliquer dans le menu déroulant [[Fournisseur]]

7\. Cliquer sur le [[Fournisseur]]

8\. Indiquer le [[Numéro de livraison]]

9\. Indiquer le [[Numéro de facture]]

10\. Au besoin, indiquer une [[Description]] pour faciliter les futures recherches dans les réceptions

11\. Cliquer sur [[Créer]]

Tip: La saisie du détail de votre réception est recommandée sur l'app mobile si vos articles sont majoritairement étiquetés.\
\
Cette habitude vous fera gagner un temps précieux lors de vos prochains inventaires en évitant les erreurs de stock lors de la facturation ou de l'inventaire causant des écarts.
12\. Définissez la zone ou vous aller ranger les articles que vous ajoutées

Ajouter des références par saisies ou scan de la références ou du code-barre
13\. Cliquer dans le champ [[Ajout produit catalog - ID]] pour y scanner / saisir la référence

14\. Définisser la quantité réceptionnée puis appuyer sur [[Entrée]] ou cliquer sur le bouton [[+]] pour ajouter l'article à l'unité ou .

En cas de réception d'un package stocké au détail
Tip: Yuzer simplifie la gestion de vos stocks en vous permettant de partir d’une référence “source” (celle de votre fournisseur) et de la décomposer automatiquement en plusieurs références distinctes.
Voici quelques exemples concrets d’utilisation :
- Vous recevez un fut d’huile de 208 litres, mais souhaitez le stocker en unités de 1 litre. Yuzer décomposera automatiquement cette référence fournisseur en 208 unités de 1 litre.
- Un pack de 10 bougies peut être vendu à l’unité, même s’il est réceptionné en lot.
- Une plaque de 40 pins peut être fragmentée en sous-références de 10 jaunes, 10 bleus, 10 verts et 10 rouges.
- Un même produit commandé chez différents fournisseurs, comme une plaquette de frein Brembo, peut être géré sous une seule référence unifiée dans votre stock.
Les principaux avantages sont :
- Simplicité des calculs : Yuzer se charge de répartir les montants d’achat selon les quantités sélectionnées, vous évitant tout calcul manuel.
- Automatisation des réceptions : Une fois ce paramètre configuré, la décomposition s’appliquera automatiquement à chaque nouvelle réception du produit.
15\. Cliquer sur le bouton [[Editer l'entrée en stock]] à l'extrémité droite de la ligne de votre référence

16\. Supprimer la [[Cible de décomposition]]

17\. Cliquer sur [[Ajouter]]

18\. Compléter le champ [[Rechercher (Appuyez sur ⏎ pour lancer la recherche)]]ou le sfiltres afin de retrouver la référence de décomposition.

19\. Indiquer la quantité de cette référence que vous souhaitez rentrer en stock puis appuyé sur [[Entrée]] ou cliquer sur le bouton [[Valider]]

Tip: Recommencer ces deux étapes si votre décomposition se fait sur plusieurs références.
20\. Cliquer sur [[Ok]]

Indiquer l'emplacement de stock qui herbegera votre référence
Tip: Yuzer gère de façon native et obligatoire la gestion de stock par emplacement.
Il est donc nécessaire d'indiquer pour chaque article un emplacement ou celui-ci sera rangé. Une référence peut très bien être rangée à plusieurs endroits à la fois.
Par défaut, Yuzer rangera les articles réservés par des clients dans un emplacement [[automatique / préparation client / panier]] comme vous le faites dans votre point de vente en plaçant cet article dans un espace dédié aux réservations clients.
21\. Vous devrez cliquer sur le bouton [[Ajouter un emplacement ou sera stocké le produit]] si :
- aucune réservation client
- Vous réceptionnez en quantité supérieure aux réservations
- En l'absence de règle de rangement automatique.
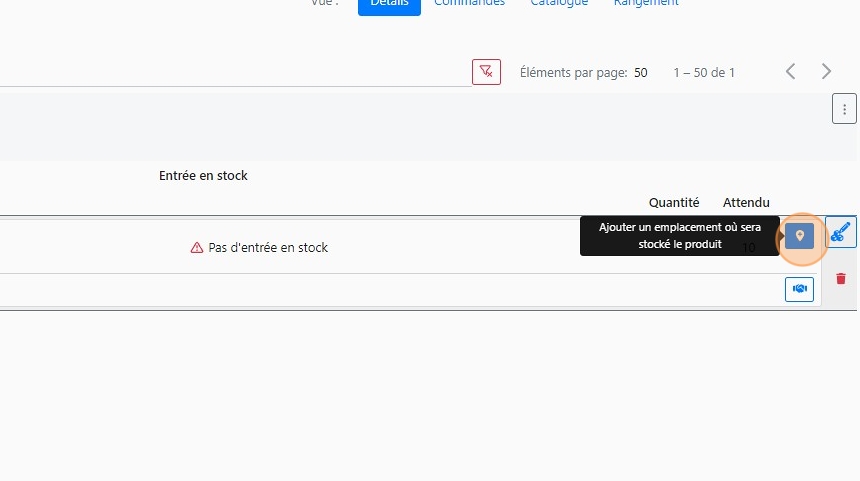
22\. Trois possibilités s'offre à vous au maximum :
- Un ou plusieurs emplacement de rangemenbt par défaut : ce réglage est issu de vos règles de rangement par défaut accessible depuis le menu [[Stock]] / [[Emplacment de stock]] et le sous onglet [[rangement par défaut]]
- la liste des emplacemets ayant du stock de cette référence
- Autre emplacement : ouvre un menu pour définir manuellement l'emplacement de stockage

23\. Si vous avez cliquer sur [[Autre emplacement]] , une nouvelle fenêtre modale s'ouvre avec les menus déroulant des emplacements de stock.
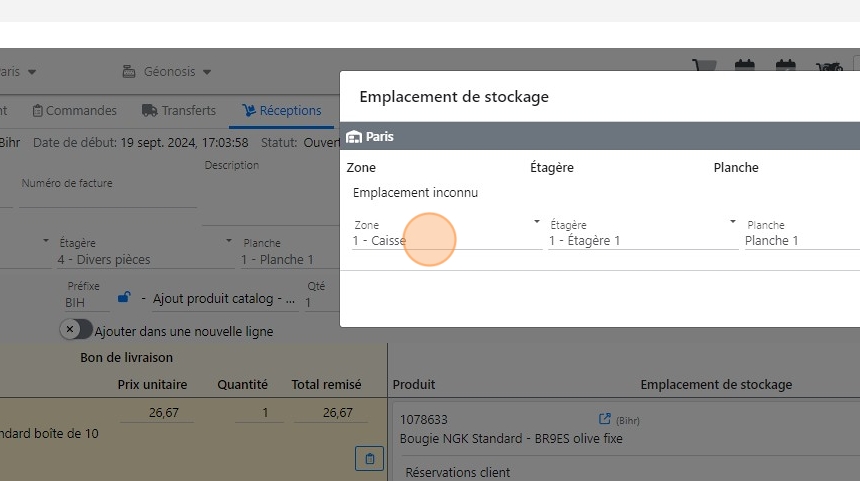
24\. Cliquer sur le menu déroulant [[Zone]] pour la définir

25\. Cliquer sur le menu déroulant [[Etagère]] puis [[Planche]] et paquet au besoin pour définir votre emplacement de stock

26\. Une fois défini, cliquer sur [[Sélectionner]]
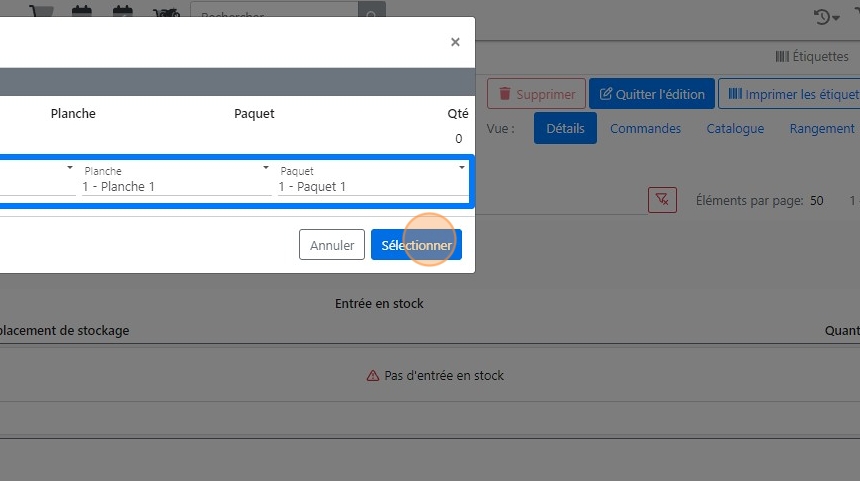
Ajouter des références à partir des commandes fournisseer déjà saisies dans Yuzer
27\. Cliquer sur le bouton [[Commandes]]

28\. Cliquer sur chacune des [[lignes]] que vous attendez.
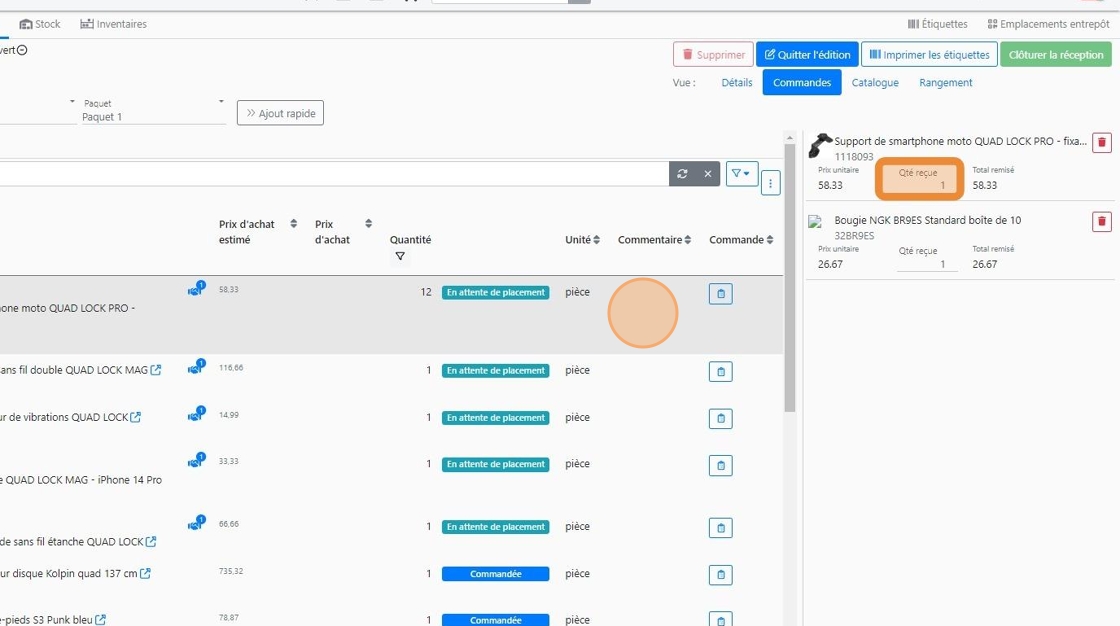
29\. Indiquer la [[Quantité]] reçue dans le menu qui se déplie sur la droite de l'écran.

30\. Recommencer pour chaque article reçu issu d'une commande client
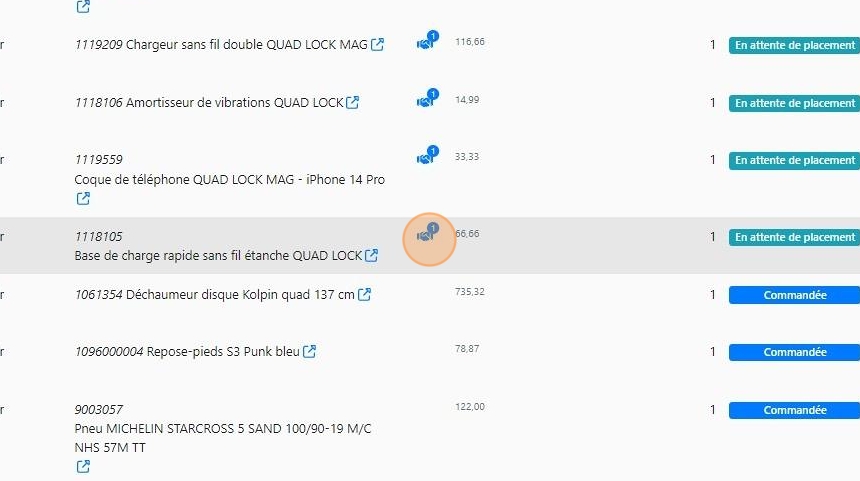
31\. Vous pouvez aller à la fiche produit pour en consulter le détail en cliquant sur ce raccourci.

32\. Cliquer une fois toutes les références commandées réceptionnées sur [[Détails]]

33\. Cliquer sur [[Ajouter un emplacement où sera stocké le produit]] en cas de réception d'une quantité supérieur aux commandes client pour ranger le surplus de commande.

34\. Selectionner comme indiquer précedement l'emplacement de stock souhaité.

Ajout une référence depuis le menu catalogue
35\. Cliquer sur le bouton [[Catalogue]]

36\. Utiliser les [[Filtres]] ou la barre de [[Rechercher (Appuyez sur ⏎ pour lancer la recherche)]] afin de retrouver la référence souhaitée.

37\. Cliquer sur [[+ 1]]" une fois la référence souhaité retrouvé ou indiquer une [[Quantité ]]dans le champ juste au dessus.

Supprimer une ligne de réception
38\. En cas de besoin, vous pouvez toujours [[Supprimer]] la ligne de réception contenant la référence.

Réservations clients
Tip: Yuzer met automatiquement de côté les articles attendus par des clients.
Les articles commandés peuvent être au choix :
- [[Réservé ]]: l'article sera à ranger en rayon comme s'il n'était pas réservé
- [[Préparé ]]: vous isoler physiquement dans une zone dédiée aux réservations clients et Yuzer va automatiquement ranger cet article dans un emplacement de stock éphémère dédié au panier de votre client
39\. Vous pouvez cliquer sur [[l'icône avec la silhouette]] afin d'aller à la fiche client.

40\. Vous pouvez aussi cliquer sur [[l'icône avec le panier]] pour aller à la vente.
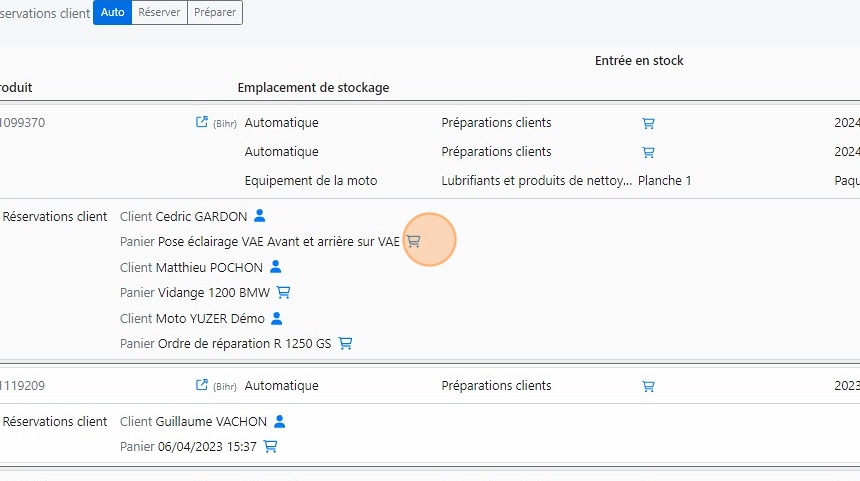
Rattacher une référence à une commande en cas d'ajout de quantité postérieur à l'ajout de la ligne
41\. Cliquer sur le bouton [[Lier à une réservation client]]

42\. Une fenêtre modale s'ouvre avec les commandes n'ayant pas été attribué lors d'une réception.
Cliquer alors sur la vente pour laquelle vous souhaitez alloué la réception.

43\. Cliquer sur [[Sélectionner]]

44\. N’oubliez pas de définir le statut de préparation en passant normalement à [[Préparer]] votre ligne

Lier une ligne de réception à un besoin de commande ou une commande déjà passée
45\. Cliquer sur [[Lier à une commande fournisseur]]

46\. Une fenêtre s'ouvre avec la liste des commandes à passer ou déjà passées.
Cliquer sur la ligne de commande souhaitée.

47\. Cliquer sur [[Sélectionner]]

Lié une ligne de réception à une commande fournisseur
48\. Cliquer sur [[Lierà une commande fournisseur]]

49\. Une fenêtre modale s'ouvre avec les commandes n'ayant pas été liées lors d'une réception.
Cliquer alors sur la commande que vous souhaitez lier à la réception.

50\. Cliquer sur [[Sélectionner]]

Supprimer le lien entre une ligne de réception et une commande Yuzer
51\. Cliquer sur [[Supprimer le lien vers la commande]]

Retrouver une erreur qui bloque la Clôture de ma réception
52\. Cliquer sur le bouton [[Filtrer les erreurs]]

53\. Survoler [[l'indication d'erreur]] pour en connaître la cause.

Tip: 90% des erreurs sont dues à des quantités ranger différent de ceux entrés en stock.
54\. Dans le cas présent il vous suffit de définir l'emplacement de stock ou sera rangé le stock.

Rechercher une ligne de réception
55\. Vous pouvez compléter le champ [[Filtre]] afin de retrouver une ligne en particulier.

Tip: Le filtre permet une recherche de référence ou d'un libellé
Imprimer les étiquettes de ma réception
56\. Cliquer sur [[Imprimer les étiquettes]]

57\. Au besoin, modifier la [[Qté]] d'étiquettes que vous souhaitez imprimer ( Utile pour les produits en vrac par exemple)

58\. Cliquer sur [[Aperçu]]

59\. En cas de présence des infotri sur le produit, décocher [[Avec étiquettes infotri]]

Alert: La loi française oblige depuis mars 2023 à ce que chaque produit revendique son tri.
60\. Cliquer sur [[Imprimer]]

Cloturer ma réception pour entrer en stock la marchandise
61\. Cliquer sur [[Filtrer les erreurs]] afin de vous assurer qu'aucune ligne ne le soit ce qui bloquerait la clôture.

62\. Click here

63\. Une fois la réception conforme, cliquer sur [[Clôturer la réception]]

64\. Cliquer sur [[OK]]

Tip: La marchandise est alors entrée en stock et le détail de la réception en peut plus être modifié.
Vous pouvez cependant au besoin en cliquant sur le Menu avec les trois points verticaux :
- Compléter avec de nouvelles références votre réception à l'avenir puis la reclôturer en la réouvrant.
- Annuler certaines lignes réceptionnées à tort.
- Annuler l'intégralité de la réception.

Ranger ma réception
Tip: En cours de réception ou après sa clôture, Yuzer vous permet d'afficher un écran récapitulatif du rangement de vos marchandises.
Cet écran vous permet aussi de voir par paniers les marchandises a mettre de côté et au besoin d'imprimer le QR code pour le conditionnement ainsi que d'envoyer un SMS à votre client si besoin est.
65\. Cliquer sur [[Rangement]]

66\. Vous retrouverez autant de bloc que d'emplacement de stockage.
Ceux-ci peuvent aussi bien être des emplacements dans votre entreprise que d'emplacement Automatique (un par panier de vente).

67\. Une information vous est donnée (a ne prendre en compte qu'après clôture) sur l'état des articles commandées dans ce panier :
Pour rappel, voici la signification des icônes potentiellement présent :
- Un camion violet : des produits sont toujours en attente de réception et la commande est donc incomplète.
- Un entrepôt turquoise : des articles sont à prélever dans votre entreprise car déjà en stock mais non déclaré comme mis de côté pour cette vente.
- Un carton bleu avec un check sur la face avant : des articles ont été reçu et/ou prélevé pour être mis de côté pour cette vente.
- Un check vert : des articles ont déjà été livrés.
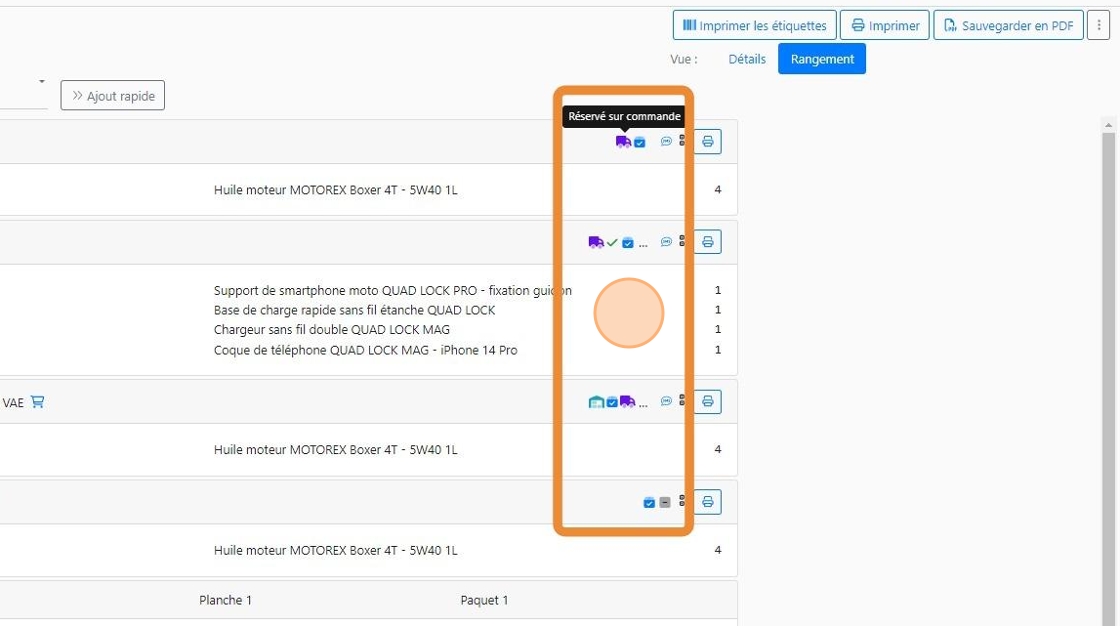
68\. Vous pouvez imprimer directement en appuyant sur le bouton [[Imprimante ]]une étiquette avec :
- Un[[ QR code]] pointant vers le panier dans la gestion de stock
- l'indication qu'il s'agit d'un emplacement de type [[Panier]]
- Le nom du [[Client]]
- La date du panier

69\. Vous pouvez aussi envoyer un [[SMS]] au client en cliquant sur cette touche

70\. Vous pouvez alors saisir le message souhaité
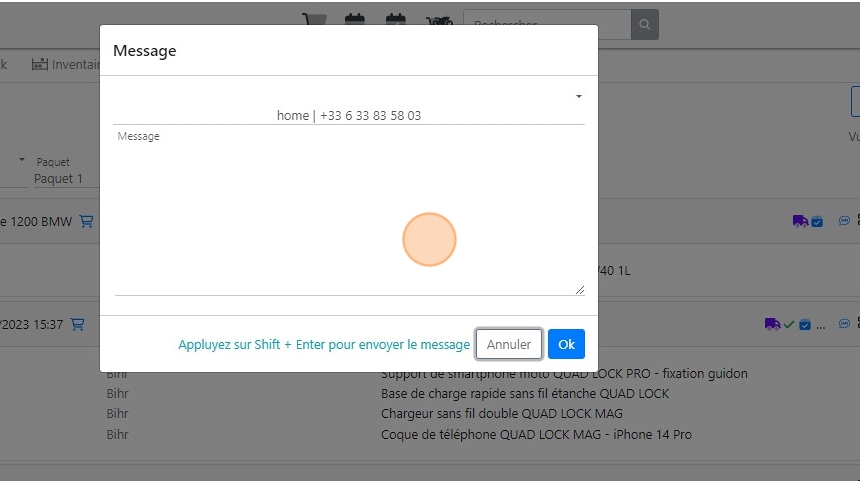
71\. Cliquer sur [[Ok]] pour envoyer le message ou sur [[MAJ]] + [[Entrée]]

Annuler certaines lignes après clôture
72\. Click here

73\. Click "1 – 50 de 13"

74\. [[Cocher]] les lignes à annuler
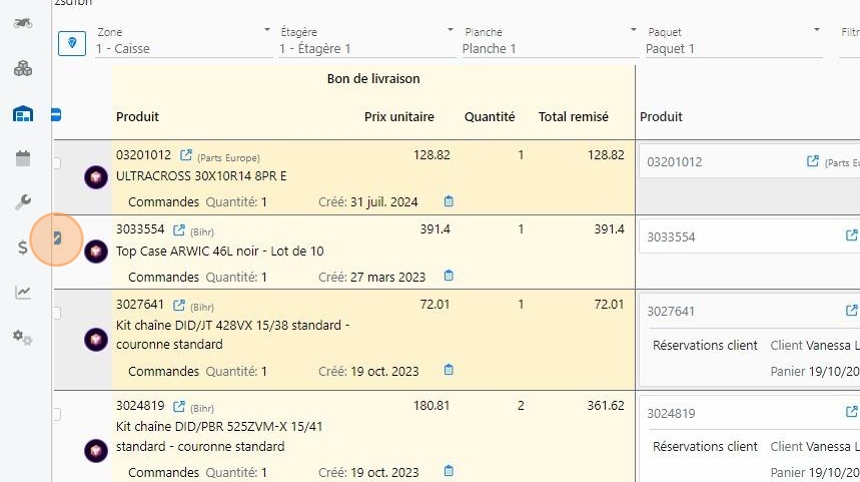
75\. Cliquer sur [[Annuler les lignes sélectionnées]]
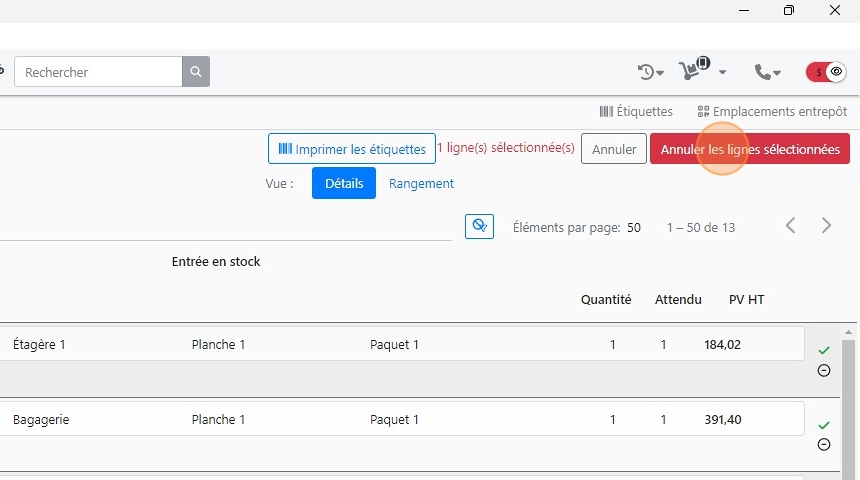
76\. Recopier le [[Texte de confirmation]]

77\. Cliquer sur [[Annuler la réception]]
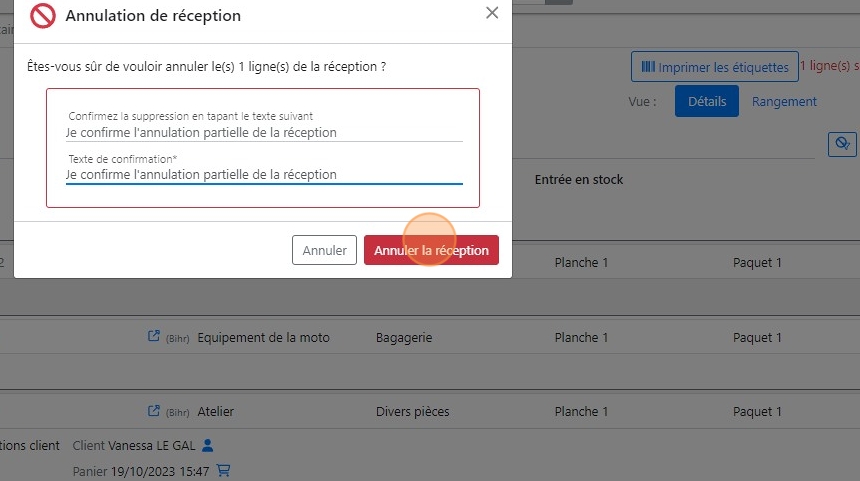
Made with Scribe
Mis à jour le : 20/09/2024
