Passer une commande de pièces chez l'un de mes fournisseurs
Consulter la version dynamique en ligne
Compléter mon panier pour ensuite passer la commande chez mon fournisseur
1\. Aller au menu "Catalogues"

2\. Cliquer dans le champs "Préfixe"

3\. Taper la référence que vous souhaitez commander
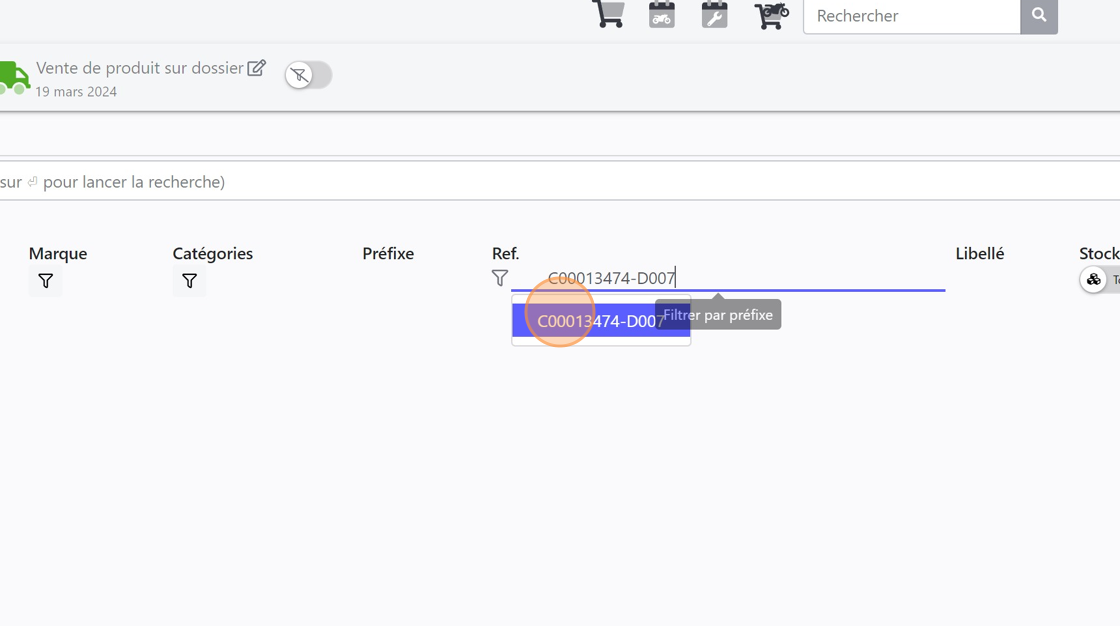
4\. Appuyer sur [[Entrée]]
5\. Si vous souhaitez plusieurs quantités : \
Dans le champs libre "ajout à la commande indiquez la quantité d'articles souhaité en commande

6\. Valider la quantité avec "Entrée" ou la touche de validation bleue

7\. Si vous ne souhaitez qu'une quantité : \
Appuyer sur la touche avec un bloc note pour ajouter une seule quantité

8\. La touche touche s'allume en bleu pour indiquer la bonne prise en compte

9\. Recommencer cette opération autant de fois que nécessaire

Envoyer la commande chez mon fournisseur
10\. Aller au menu 'Stock"

11\. Puis onglet "Commandes"

12\. Sous-onglet "En attente de commande"

13\. Cliquer sur le filtre "Tous"

14\. Selectionner votre fournisseur dans le menu déroulant

15\. Dans notre exemple "MSX importateur"

16\. Cocher les lignes que vous souhaitez commander ou la checkbox a côté du nom du catalogue si vous souhaitez tout commander

17\. Cliquer sur "Commander"

Tip: Une valeur numérique indiquant le nombre d'article en cours de commande entre parenthèses s'affiche à côté de la touche commander.
18\. Renommer au besoin le nom de la commande pour en faciliter le suivi avec soit le N° de votre BDC ou de votre OR par exemple ou le nom du client.

19\. Cliquer "Valider" pour télétransmettre la commande chez votre fournisseur si ce dernier est connecté à votre Yuzer.

20\. Un aperçu d ela commande que vous venez de passer est alors à l'écran

Tip: À sa réception, vous pouvez réouvrir cette commande depuis le menu "Stock" onglet "Commandes" / "Commandes" puis en ouvrant la commande souhaitée afin de la réceptionner en cliquant sur "Recevoir".\
\
Une réception avec l'intégralité de votre commande s'ouvre alors.
Consulter la version dynamique en ligne
Mis à jour le : 19/06/2024
