Passer une commande de pièces chez mon fournisseur connecté en Link
Passer une commande de pièces chez mon fournisseur connecté en Link
1\. Aller au menu [[Stock]]

2\. Cliquer sur l'onglet [[Commandes]]

3\. Au besoin, cliquer sur le sous-onglet [[En attente de commande]]

Commander les référence par une saisie manuelle
4\. Cliquer dans le champ [[Ajout produit catalogue]]

5\. Entrer la quantité souhaitée dans le champ [[Quantité]]

6\. Cliquer sur le bouton [[+]] ou appuyer sur [[Entrée]]

Une fois le panier de commande constitué
7\. Cliquer sur le menu déroulant [[Fournisseur]]
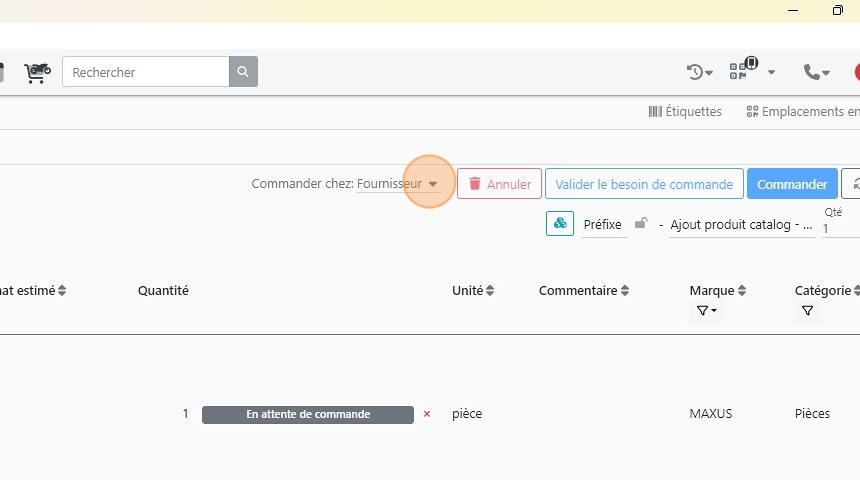
8\. Choisisser le [[fournisseur]] chez qui vous souhaitez passer la commande dans le [[menu déroulant]].

9\. Au choix, [[cocher]] soit l'ensemble des articles que vous souhaitez passer en commande chez ce fournisseur.

10\. Ou alors [[cocher/décocher]] ligne par ligne pour ne pas tout sélectionner

11\. Cliquer ensuite sur [[Commander (X)]] , X représentant le nombre de référence que vous avez précédemment sélectionnée.

12\. Contrôler votre souhait de commande puis cliquer sur [[Valider]]

Commander les référence par un import de fichier Excel (.xlsx)
13\. Aller au sous-onglet [[Commandes]]

14\. Cliquer sur [[Ajouter une commande manuelle]]

15\. Nommer votre commande

Tip: Utiliser le champ NOM pour par exemple préciser la destination de la commande: Client, stock, véhicules, Entrepôts ou vous souhaitez que votre commande soit livrée.
16\. Sélectionner le [[fournisseur]] chez qui vous souhaitez commander dans le menu déroulant.

17\. Cliquer sur [[Créer]]

18\. Cliquer sur [[Importer]]

19\. Cliquer dans le menu déroulant [[Catalogue]]
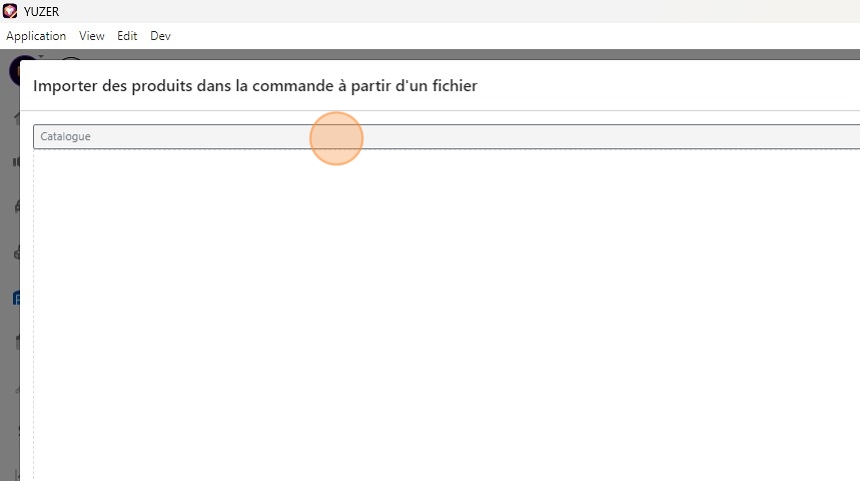
20\. Sélectionner le catalogue dont son issue les références que vous souhaitez commander.

Alerte : Vous devez recommencer autant de fois que de catalogues différents en cas de commande de références dans plusieurs catalogues.
21\. Faites glisser votre fichier Excel dans la [[zone de dépose]] ou cliquer dessus

22\. Sélectionner le fichier Excel au format [[.xlsx]]

23\. Cliquer sur [[Ouvrir]]

24\. Définisser la [[première ligne à importer]] (exclure les lignes d'en-tête)

25\. Cliquer dans l'en-tête des colonnes que vous souhaitez importer

26\. Cocher le type de la colonne

Tip: L'import de commande impose au minimum une colonne identification (référence) et une autre quantité.
27\. Cliquer sur [[Ok]]

28\. Cliquer sur [[Valider]]

29\. Cliquer sur [[Régularisation de commande]] si vous souhaitez indiquer à Yuzer que vous avez déjà passé la commande par un autre moyen et que vous souhaitez juste enregistrer son détail.

30\. Cliquer sur [[Commander]] si vous souhaitez que Yuzer télétransmette votre commande à votre fournisseur.

31\. Click "Commander"

Tip: Votre commande est désormais enregistrée et au besoin télétransmis si vous l'avez décidé.
Made with Scribe
Mis à jour le : 26/09/2024
