Prendre un paiement pour un panier
Prendre un paiement pour un panier
Made by Raphael POCHON with Scribe
1\. Ouvrer votre panier.

Alert: Il est impossible de prendre un paiement depuis un panier si celui-ci est vide.
Vous devez au minimum ajouter un article, un commentaire ou de la main d'œuvre pour prendre un encaissement.
2\. Cliquer sur le menu [[Paiement]]
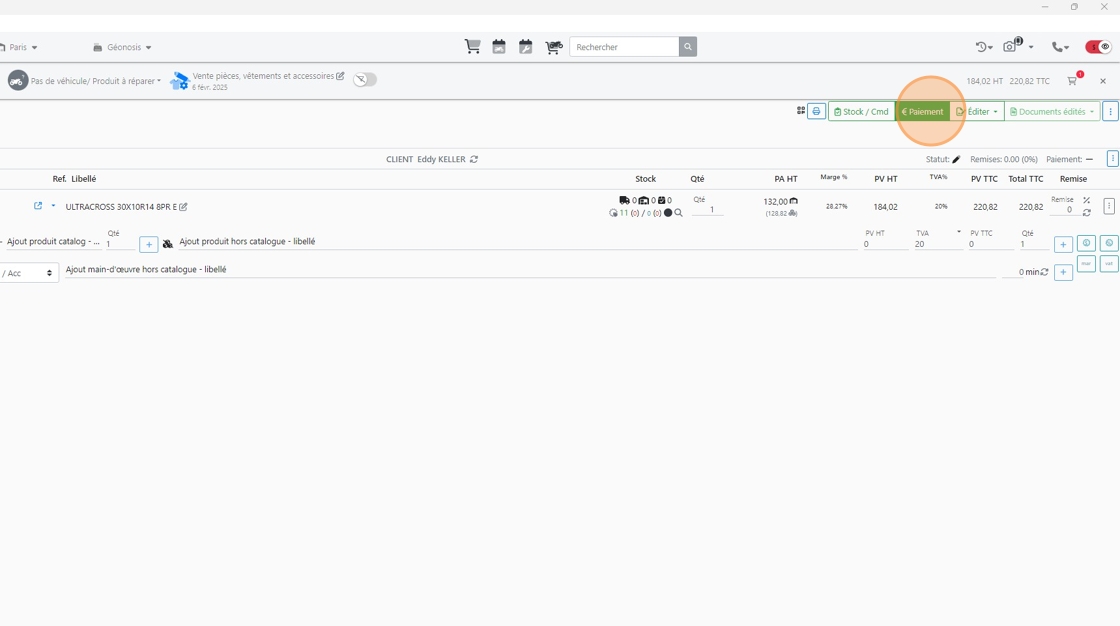
Utiliser le paramétrage de Yuzer pour définir la valeur d'un acompte
Tip: Il est possible de paramétrer des règles pour définir la valeur préconisée d'un acompte en fonction du type de panier depuis le menu Comptabilité / Configurer / Acomptes

3\. Cliquer sur le bouton Acompte (XXX.XX EUR) pour indiquer à Yuzer que vos encaissements à venir seront de la valeur configurée dans les règlages du logiciel.

Définir le(s) règlement(s)
Tip: Vous pouvez enregistrer un paiement avec plusieurs moyens de règlements et/ou plusieurs fois le même (utile si plusieurs paiements CB ou chèque pour un même panier).
4\. Cliquer sur le [[mode de règlement]] souhaité dans la barre latérale droite

Ajouter un paiement CB
5\. Cliquer sur le [[mode de règlement]] CB (le nom peut varier mais l'icône représentant une carte bleue reste).
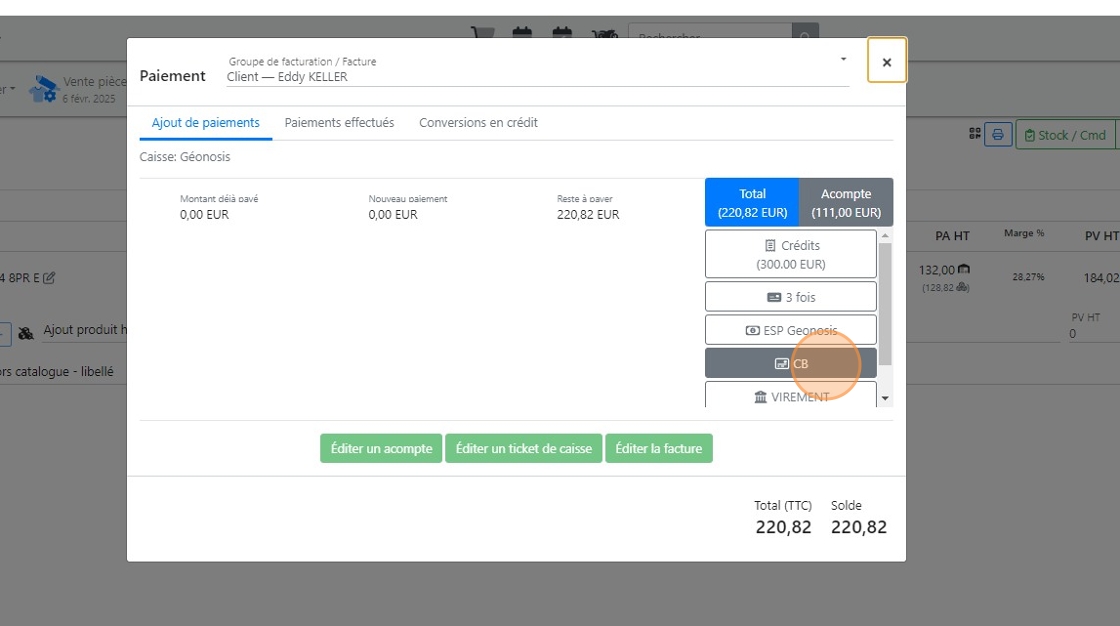
6\. Une case cochée apparaît si vous avez relié votre TPE à Yuzer. Vous pouvez la décocher si

Tip: Lien vers la notice comment connecter mon TPE ingenico Move ou Desk 5000 à Yuzer
7\. Indiquer le [[Montant]] que vous souhaitez encaisser si celui-ci est différent du montant total du panier.
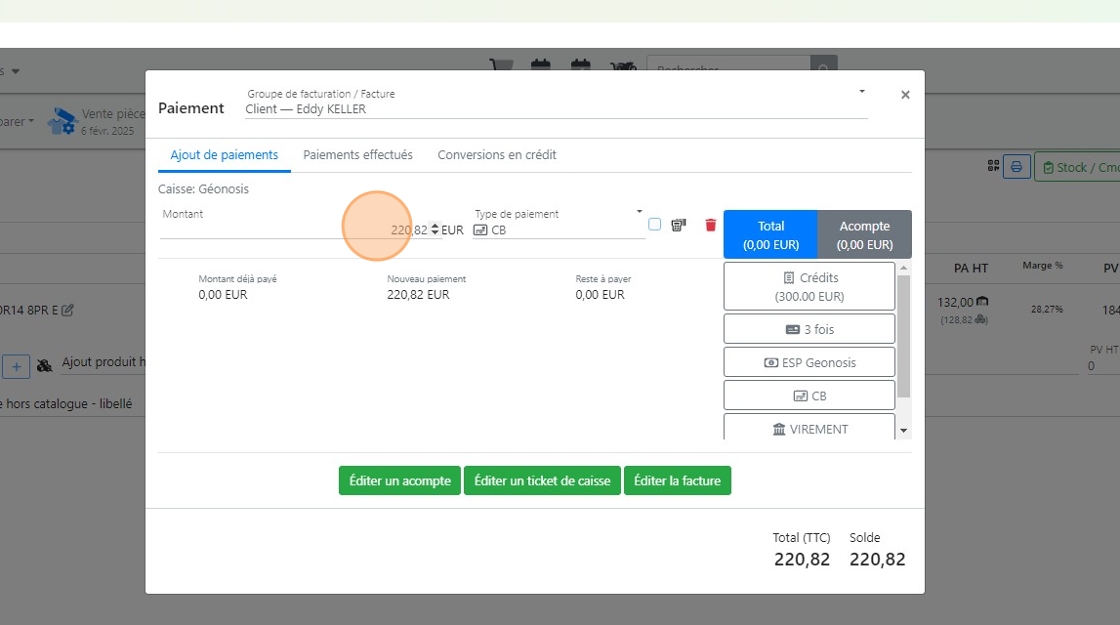
8\. Cliquer sur le mode de règlement CB en cas de paiement fractionné pour que vos encaissements soient fidèles à vos tickets CB.

9\. Cliquer sur le document à éditer souhaité.

10\. Une fenêtre s'ouvre alors si votre TPE est connecté à Yuzer.
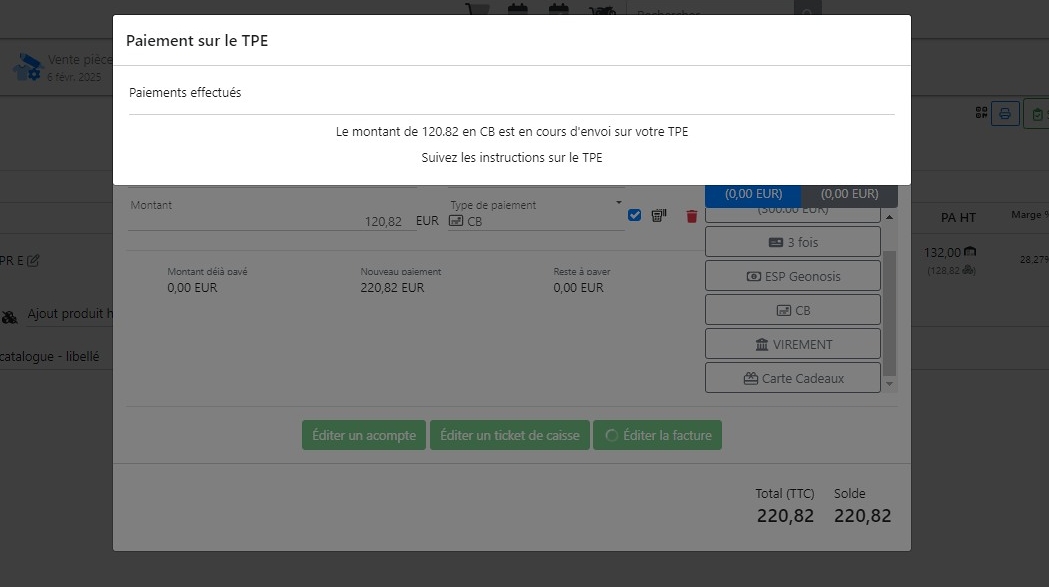
Tip: La fenêtre d'édition du document ou du ticket de caisse s'ouvre en cas de paiement réussi.
En cas de plusieurs paiements CB déclarés dans le menu paiement, Yuzer enverra dans l'ordre d'affichage les consignes de paiement au TPE une à une.
Yuzer reviendra sur la fenêtre de paiement en cas d'échec de ce dernier.
Ecaisser des espèces
11\. Cliquer sur le [[mode de règlement espèces]]

12\. Indiquer le [[Montant]] que vous souhaitez prendre à votre client à l'occasion de cet encaissement.

13\. Au besoin, indiquer le [[montant que votre client vous donne ]]dans le champ Encaissé pour avoir le calcul du rendu de monnaie qui apparaît dans le champ [[A rendre]].
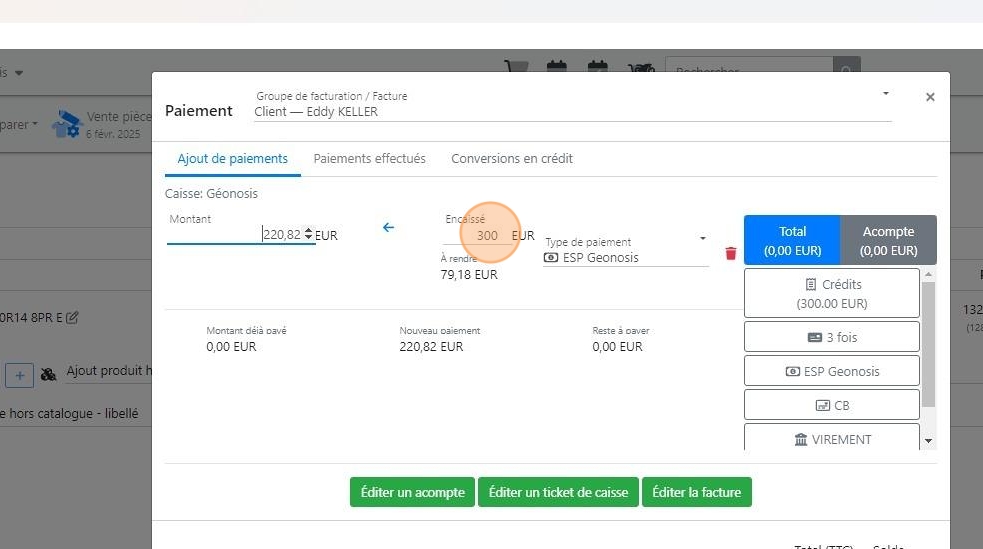
Changer un mode de règlement avant validation
14\. Cliquer sur le menu déroulant avec le nom du [[mode de règlement]].

Annuler un paiement déjà validé
15\. Dans le menu Paiement, cliquer sur l'onglet [[Paiements effectués]]

16\. Cliquer sur la [[croix rouge]] de la ligne de paiement à annuler.

Alert: Il n'est pas possible d'annuler un paiement une fois la facture éditée.
En cas d'erreur, annuler le ticket ou la facture, corriger le paiement en l'annulant puis en le reprennant et rééditer la facture ou le ticket.
17\. Valider l'annulation du paiement en cliquant sur [[Oui]]

18\. Cliquer sur le [[panier]] dans le menu contextuel ou sur [[retour]] pour retourner a ce dernier.

Encaisser avec une carte cadeau
19\. Cliquer sur [[Carte Cadeaux]]

20\. Scanner le code-barre de la carte-cadeau ou saisissez son code.

21\. Une fenêtre s'ouvre avec les [[informations de cette carte-cadeau]].
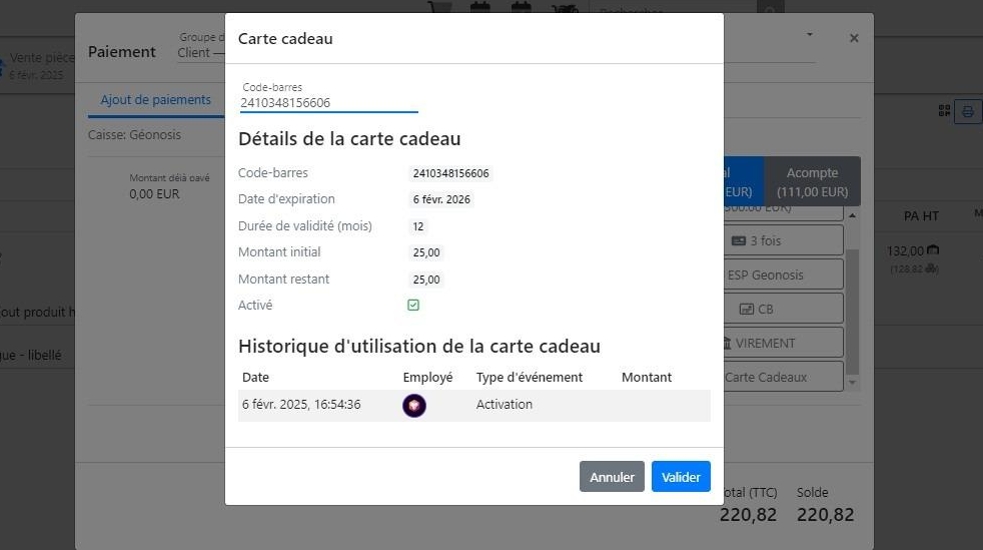
22\. Cliquer sur [[Valider]]
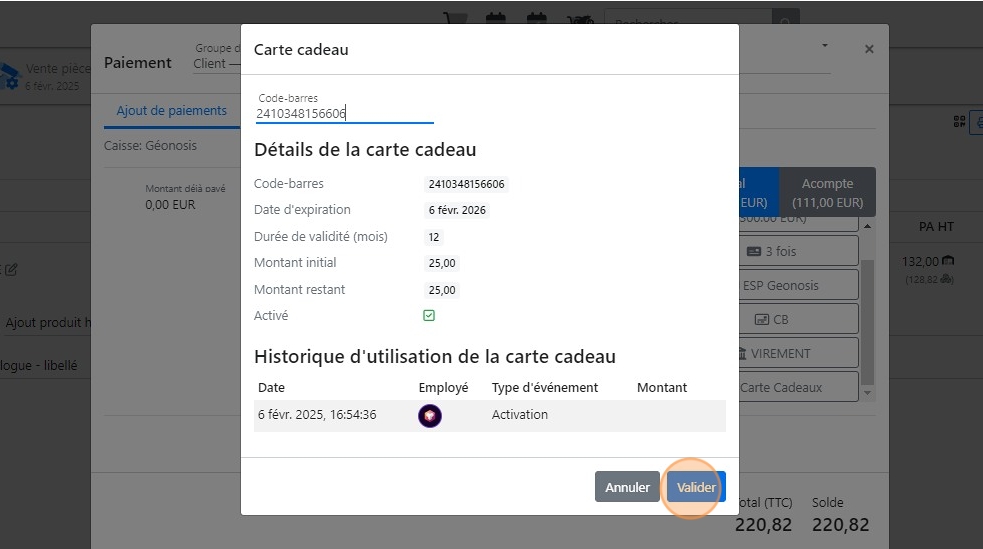
23\. Vous pouvez modifier la valeur prélevée sur la carte-cadeau si le client ne souhaite pas tout consommé.
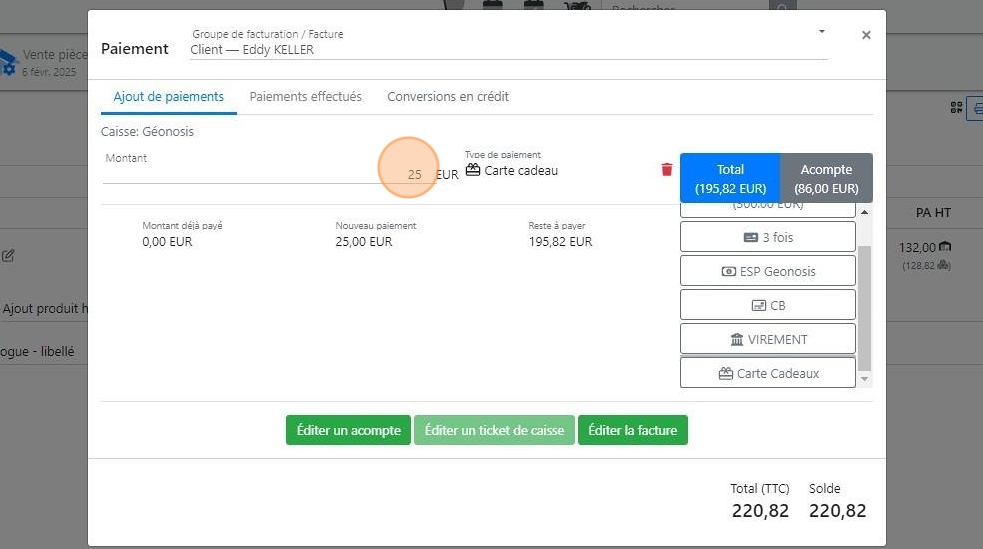
Tip: L'excédent de valeur de la carte-cadeau en cas de panier à valeur inférieur au crédit de la carte restera sur cette dernière.
24\. Valider votre encaissement

Utilisier un crédit
25\. Si votre client dispose de crédit, un bouton [[Crédits ( XXX.XXEUR )]] apparaît en haut du menu avec le montant de ce dernier. \
Cliquer alors dessus pour le consommer en partie ou en intégralité.

Enregistrer l'encaissement comme un acompte d'un montant partiel ou total du panier
26\. Pour prendre un acompte, cliquer sur le bouton [[éditer un acompte]].
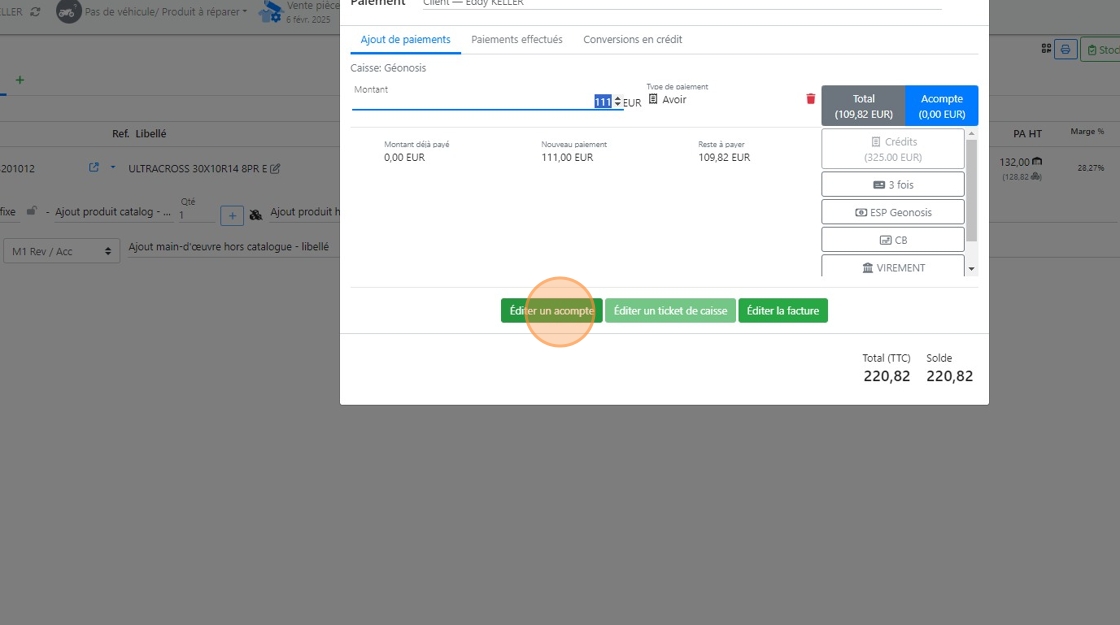
Tip: L'édition d'un acompte édite un ticket de caisse avec une seule ligne correspondant aux) mode(s) de règlement(s) et à sa/leurs valeur(s).
Aucun autre détail du panier ne sera présent sur ce ticket.
Enregistrer l'encaissement comme un réglement d'un montant partiel ou total et facturer le panier
Tip: Yuzer permet l'édition d'une facture avec un paiement partiel, total ou sans paiement (il faut alors passer par le menu Editer du panier pour émettre la facture).
Il suffira de refaire un encaissement une fois les paiements manquant reçu et d'éditer un ticket de caisse.
Alert: La loi exige qu’une facture soit immuable, ce qui rend toute modification impossible après son émission.
En cas d'erreur, il vous faudra l'annuler (édition d'un avoir) et refaire une édition une fois les corrections effectuées.
27\. Cliquer sur le bouton [[Éditer la facture]] Pour enregistrer les paiements (partiel ou total) et facturer en même temps.

Mis à jour le : 07/02/2025
