Prendre un RDV atelier et l'attribuer à un mécanicien
Créer un ordre de réparation
Made by Raphael POCHON with Scribe
1\. Cliquer sur le raccourci [[Rendez-vous atelier]] dans le menu supérieur.

2\. Cliquer dans le champ [[Client]] pour rechercher votre client ou sur les flèches circulaires pour ouvrir la fenêtre de recherche et de création des contacts.

3\. Sélectionner le véhicule déjà connu ou cliquer sur [[Autre référence]]

4\. Si votre véhicule n'est pas connu, taper son immatriculation ou son VIN puis appuyer sur [[Entrée.]]

5\. Cliquer alors sur [[Sélectionner et associer au client]]

6\. Rechercher le modèle de panier souahité et Appuyez sur [[⏎ pour lancer la recherche]] à défaut, cliquer sur [[Annuler]]

7\. Cliquer sur le bouton [[+]] du modèle souhaité

8\. Modifier le temps planifier de la tache atelier au besoin

9\. Penser à cliquer sur les deux flèches circulaires pour changer les unités : minutes / heure / heures en centième en fonction de votre besoin

10\. Positionné alors le RDV atelier en fonction de vos disponibilité.

Tip: Nous vous encourageons a passé en vue journalière pour tout de suite attribuer le travail en plus de le planifier.
11\. Planifier de la même façon le RDV de dépose du véhicule

12\. Puis le RDV de restitution du véhicule
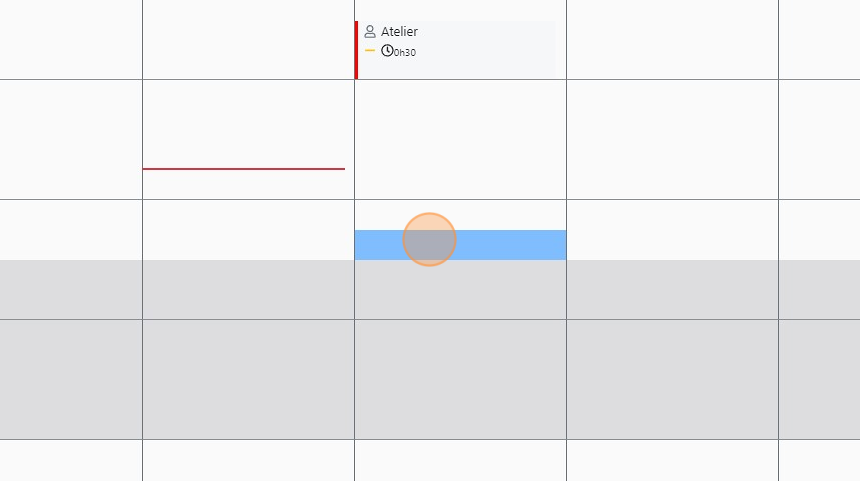
13\. Indiquer dans le champ [[détails]] l'ensemble des informations transmises par le client.

Réserver un véhicule de courtoisie
14\. Cocher la case [[Courtoisie]]

15\. Cliquer sur [[Assigné]]

16\. Sélectionner un véhicule (le planning affiche alors les réservations déjà enregistrées)

17\. Cliquer sur [[Créer et envoyer à l'atelier]]

18\. Cliquer sur [[Créer]] et envoyer à l'atelier ou sur [[OK]] si vous n'êtes pas encore en mesure de planifier l'opération (Sinsitre, panne, ...)

Editer l'ordre de réparation
Alert: Un ordre de réparation non signé ou non versionné en cas de modificiations est opposable et peu vous conduire à restituer le véhicule réparé sans aucun règlement du client !
19\. Cliquer sur [[Éditer ]]

20\. Cliquer sur [[Un ordre de réparation]]

21\. Indiquer la valeur du [[Compteur]]
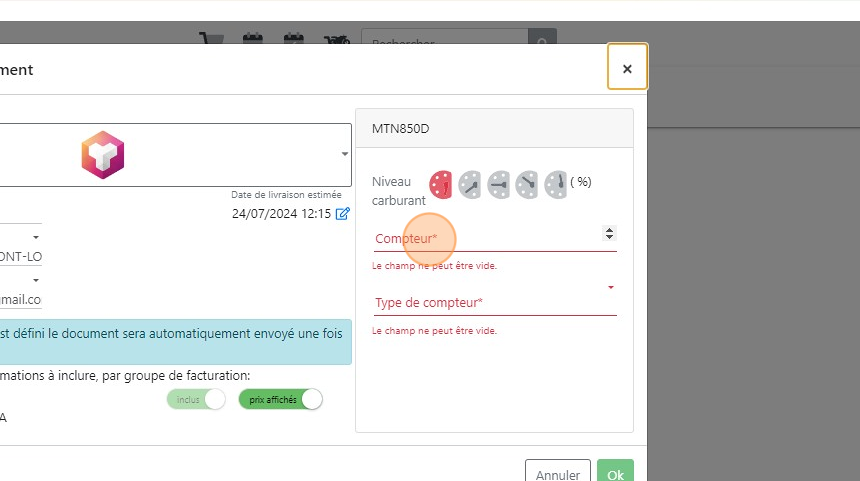
22\. Définisser le [[Type de compteur]]

23\. Vous avez le choix entre les compteurs de type [[kilométrique]] ou [[horaire]]

24\. Valider en cliquant sur [[Ok]]

25\. Cliquer sur [[Signer et éditer]] si le client et présent en face de vous

26\. ou sur [[Editer un nouvel OR]] si le client n'est pas présent

27\. Faites signer votre client avec le pad de signature ou sur votre écran si ce dernier est tactile.

28\. Cliquer sur [[Envoyer]]
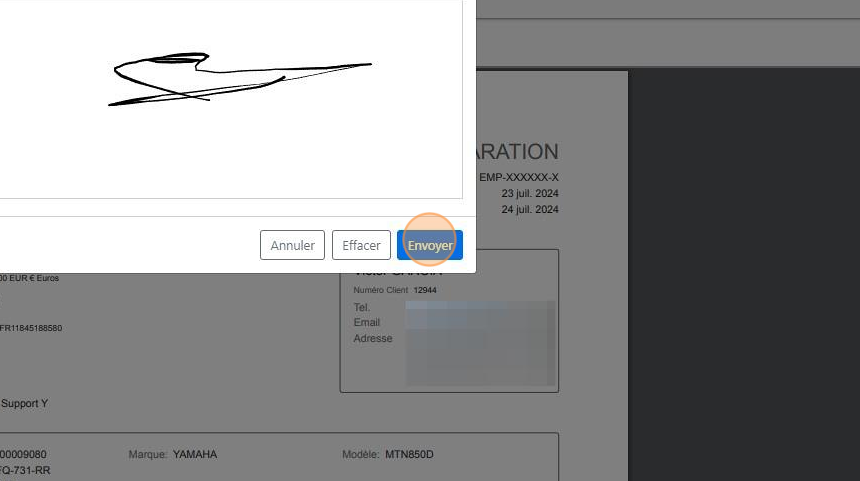
29\. Cliquer sur [[Fermer]]

30\. Une fois terminé, vous pouvez soit revenir sur le panier en cliquant dessus dan sle menu contextuel, soit quitter le panier avec la croix à droite du menu contextuel.

Assigné une tache atelier à un mécanicien depuis le panier
31\. Cliquer sur la tâche atelier en haut de l'écran

32\. Cliquer dans le champ [[Assigné]]

33\. Cliquer sur le mécanicien souhaité [[Nicolas Clé]]
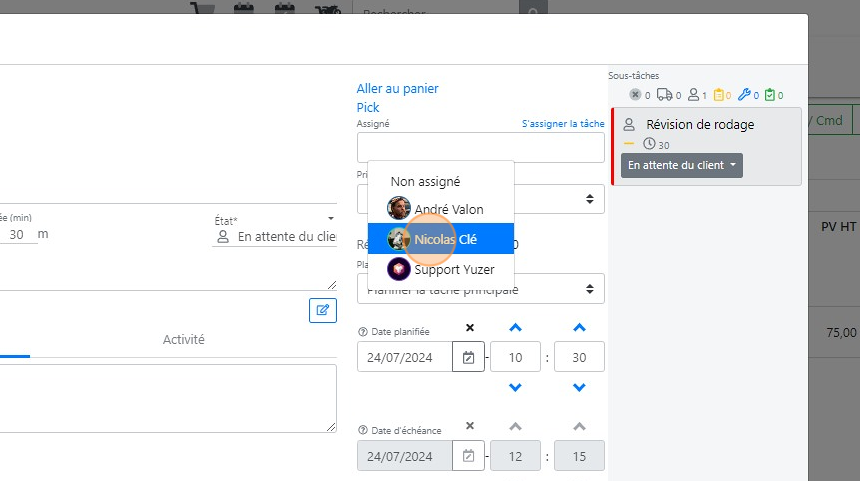
34\. Cliquer sur [[Sauvegarder]]

Assigné une tache atelier à un mécanicien depuis le planning atelier
35\. Aller au menu [[Atelier]]

36\. Cliquer sur le [[jour ]]ou vous souhaitez planifier et attribuer la tâche

37\. Cliquer sur la tache atelier et faite la glisser dans la colonne d'un mécanicien

Made with Scribe
Mis à jour le : 25/07/2024
