Rapprocher mes factures fournisseurs dans Yuzer
Saisir une facture d'achat dans Yuzer
Made by Raphael POCHON with Scribe
1\. Aller au menu [[Comptabilité]]

2\. Cliquer sur l'onglet [[Justificatifs]]

3\. Cliquer sur le sous-onglet [[Facture d'achat]]

4\. Cliquer sur [[Nouvelle facture d'achat]]

5\. Cliquer sur le menu déroulant [[Fournisseur]]

6\. Selectionner le [[Fournisseur]] souhaité.

7\. Indiquer [[ID de la facture]] (N° de la facture).

8\. Indiquer la [[Date de facture d’achat]] soit en double cliquant dans la zone pour la saisir à la main
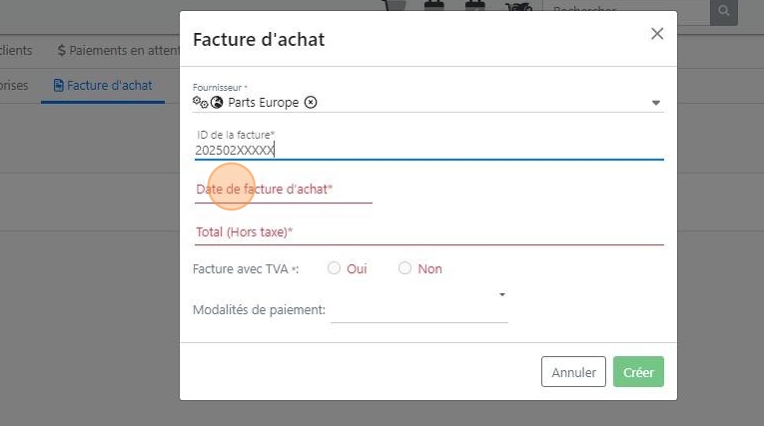
9\. Soit en la selectionnant dans le [[calendrier déroulant]]

10\. Renseigner le [[montant total HT]] de votre facture.
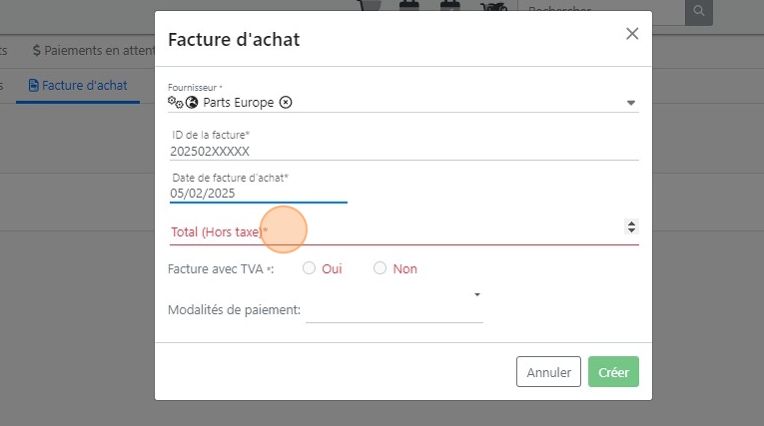
11\. Indiquer si cette [[facture est assujettit à la TVA]]
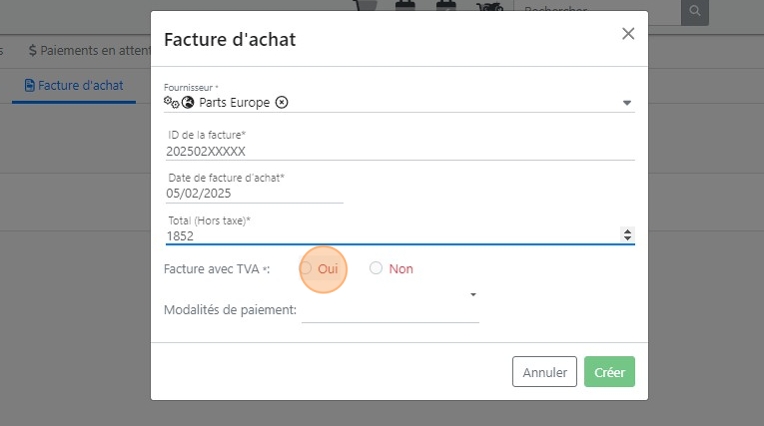
12\. Si votre facture n'est pas assujettit a la TVA, cocher celle -ci en intracommunautaire.

13\. Au besoin, cliquer sur le menu déroulant [[Modalité de paiement]] pour en corriger les conditions.

Tip: Lien vers la notice de configuration des modalités de paiement fournisseur.
14\. Cliquer sur [[Créer]]

Tip: Vous pouvez dans une même facture rapporcher des lignes des types suivants :
- Pièces et accessoires
- Dossier véhicule (Auto, moto, vélo, marine, ...)
- Ajouter une ligne d'escompte
- Ajouter une ligne non présente dans mes réceptions
Pour lier la facture fournisseur à une ou plusieurs réceptions de pièces et accessoires
15\. Cliquer sur [[Ajouter depuis une réception]]

16\. Cliquer sur le [[bouton avec le chevron pointant sur la droite]] pour ajouter la/les réception(s) souhaitée(s).

17\. [[Cocher ou decocher]] les lignes de vos réceptions présentes dans votre facture.
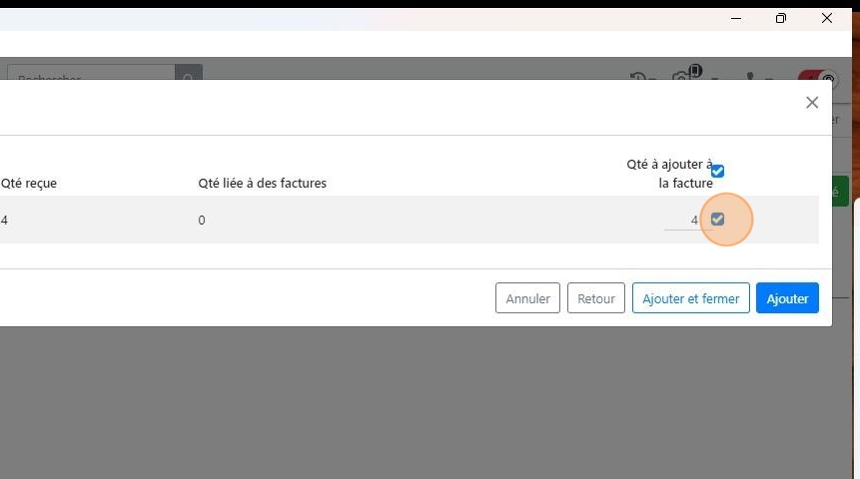
18\. Au besoin, indiquer la quantité présente sur cette facture de la référence si la facture ne représente pas toutes les quantités reçues.

19\. Une fois cocher et corriger en quantité, cliquer sur [[Ajouter et fermer]] si vous n'avez pas besoin d'ajouter des lignes d'une autre réception.

20\. Recommencer les étapes précédentes si vous avez des articles présents dans d'autres réceptions.

Pour lier la facture fournisseur à une ou plusieurs réceptions de véhicule(s) (auto, moto, vélo, marine, ...)
Tip: Notice à venir très prochainement suite évolutions en cours de livraison lors de la rédaction.
Valider ou corriger les lignes de ma facture
21\. En cas d'irrégularité, cliquer sur le bouton [[Modifier]]

22\. Corriger alors les informations érronées

Alert: Le calcul total n'est pas automatique car les arrondis fournisseurs peuvent rendre ce calcul érronné de quelques centimes
23\. Une fois toutes corrections apportées, cliquer sur [[Editer]]

Corriger le PAMP dans une réception suite à une corretion dans une facture d'achat
24\. Un bouton [[Corriger le prix d'achat des réceptions]] apparaît en haut du tableau et sur chaque ligne corrigée dès lors qu'une correction a été apportée à une ligne issue d'une réception.
Cliquer sur ce bouton pour corriger la valeur d'achat dans la réception même si cette dernière est clôturée.

25\. Cliquer alors sur [[Ok]] si vous confirmez le remplacement.

Ajouter une ligne d'escompte
26\. Cliquer pour ajouter un escompte

27\. Renseigner le champ Référence

28\. Renseigner le champ Prix à l'Unité

29\. Renseigner la TVA

30\. Cliquer sur le THT

31\. Cliquer sur [[Créer]]

Ajouter une ligne non présente dans les réceptions
Tip: Cette fonction peut servir dans les cas suivants :
- Produit présent dans la facture mais pas dans les réceptions avec un traitement ultérieur du litige.
- Traiter un litige antérieur avec un remboursement d'un produit facturé à tort
- Enregistrer des frais divers (frais marketing, frais de port, prestations de services du fournisseur, ...)
32\. Cliquer sur [[Ajouter une ligne]]

33\. Ajouter un [[Libellé]]

34\. Renseigner la [[Référence]] de votre article présent sur votre facture ou cliquer sur le bouton [[Catalogue]] pour accéder a ce dernier.

35\. Au besoin, ajouter un [[Commentaire]].

36\. Indiquer le [[Montant]] unitaire de la ligne

37\. Indiquer la [[Quantité]] de la ligne

38\. Au besoin, ajouter un [[Montant de remise]] (attention mettre un [[-]] devant la valeur)

39\. Cliquer sur le bouton

40\. Cliquer sur le menu déroulant [[Catégories]]

41\. Sélectionner la [[Catégorie]] adéquate.

Alert: Seules les catégories (et leurs sous-catégories) suivantes n'impactent pas le stock :
- Services, taxes et primes
- Produit non stockable
- Sous-traitance
42\. Cliquer sur [[Créer]] pour ajouter la ligne à la facture

Mis à jour le : 07/02/2025
